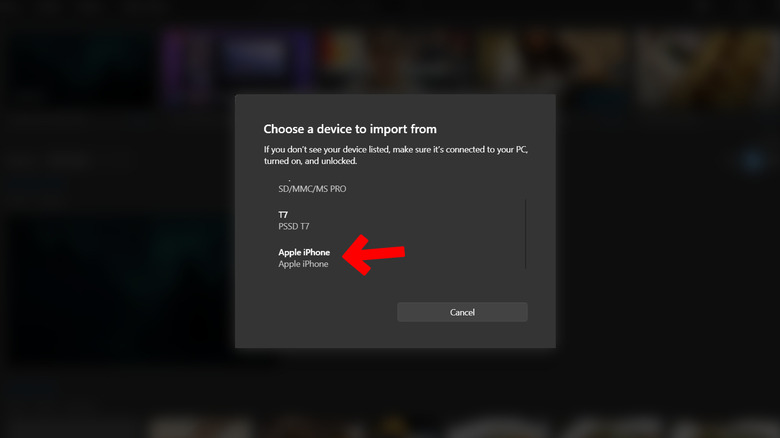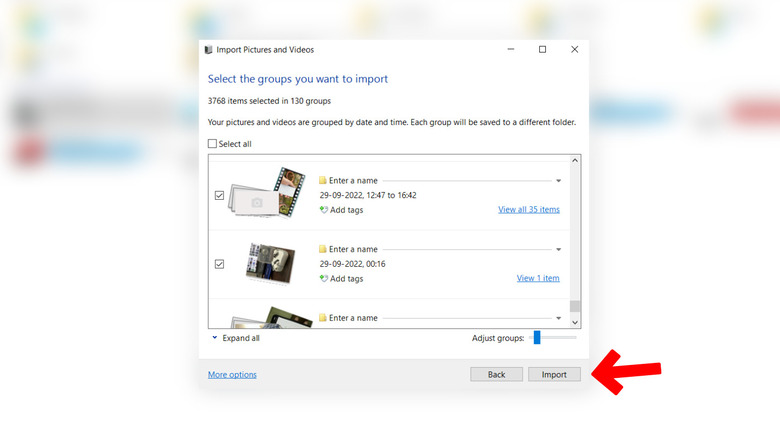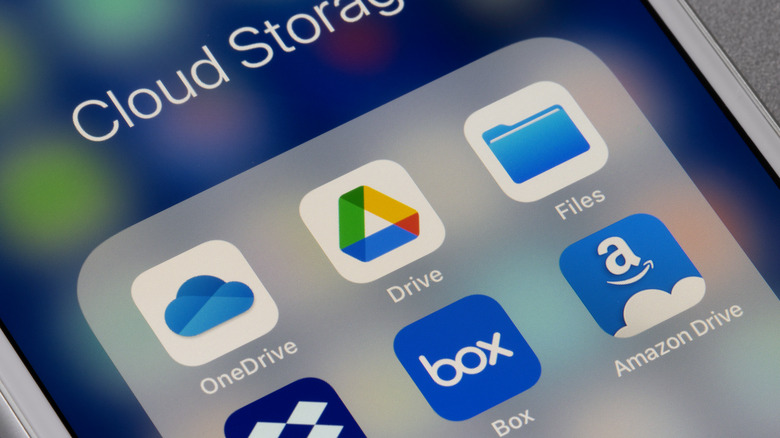How To Transfer A Video From An iPhone To A PC
Do you want to transfer videos from your iPhone to your PC but don't know how to do it? Well, you're not alone. Every year, many users purchase their first iPhone, and even the most basic tasks, such as downloading and installing new apps, can be daunting for them. It doesn't matter whether the iPhone is your first smartphone or you've switched from Android to iOS — it takes time to get the hang of things, transferring files being one of them.
Apple ensures that users get the best connectivity between their devices, assuming they stick with the Apple ecosystem. For instance, if you want to share a video from an iPhone to an iPad or Mac, you can do it through AirDrop. However, this is not true for third-party devices like Windows PCs or laptops. That is not to say that you cannot transfer videos from your iPhone to your PC, but it is more complicated than transferring from an Apple device to another Apple device.
With that said, there are easy ways to share videos or photos from an iPhone to a Windows computer. The easiest methods involve transferring via a Windows app, Photos, or files manager, Explorer. However, if you wish to transfer data wirelessly, you can do so with the help of Apple's cloud storage platform iCloud, or third-party online storage providers like Google Drive or WeTransfer. Without any further ado, let's begin with transferring your videos through Microsoft Photos. Keep your iPhone and a compatible USB-cable handy.
How to transfer a video from an iPhone to a PC using Microsoft Photos
The first method to transfer a video from an iPhone to a PC is the simplest. You don't need to install an app or set up a cloud storage platform for this one. Instead, you can import the files from the Photos app on your Windows PC (via Microsoft). The Photos app comes pre-installed, meaning it's there on every Windows laptop or desktop. And yes, this will be a wired transfer, so you'll need a Lightning cable with the right USB connector to plug into your computer.
- Unlock your iPhone.
- Plug the Lightning cable into your iPhone and the other end into your PC.
- Tap Allow on the pop-up that reads, "Allow this device to access photos and videos?"
- On the PC, open the Start menu and select the Photos app.
- Click Import and select "From a connected device."
- Select from your iPhone in the "Choose a device to import from" prompt.
Your PC might take a few moments to read the photos and videos on your iPhone. Once done, it will display the media files on your phone. Select the videos you want to import and choose where to save them on the PC. Finally, click on the "Import Selected" button on the screen. Your PC will import the selected files in a few minutes.
How to transfer a video from an iPhone to a PC using File Explorer
Another way to import videos from your iPhone to your PC without hassle is through Windows Explorer or File Explorer. If you've been using a Windows laptop for some time, you'll already be familiar with File Explorer, which makes this method even easier. To transfer your videos from an iPhone to a PC with this app, you'll need a USB cable.
- Connect your iPhone to the PC with the USB cable.
- On your iPhone, tap Allow on the prompt that asks about sharing photos and videos to the connected device.
- Open This PC on your computer and locate your iPhone's name under "Devices and drives."
- Right-click on your iPhone and select "Import pictures and videos."
- Wait for a few minutes as your PC looks for pictures and videos on the iPhone.
- Select "Review, organize, and group items to import." Click Next.
- Select the videos you want to import and click Import to transfer them from your iPhone to your PC.
Alternatively, you can click on your iPhone's name under the "Devices and drivers section," click on Internal Storage and select DCIM. There, you will find the pictures and videos on your iPhone stored in different folders. Select the ones you need, copy them, and then paste them to the destination folder on your PC.
How to transfer a video from an iPhone to a PC using iCloud
You can use iCloud, Apple's cloud storage solution, to transfer videos from your iPhone to a PC. For this method, you'll need to set up iCloud on your iPhone and your Windows PC using the same Apple ID. Then, you'll upload all your videos to iCloud from your iPhone and download them on your PC.
To get started, you'll need to open Settings > [your name] > iCloud > Photos, and enable iCloud Photos to upload all the photos and videos to iCloud. You may need to get an iCloud+ subscription, as the free version provides only 5 GB of cloud storage, which is not enough to transfer multiple large videos. The 200 GB iCloud+ subscription costs $2.99 per month in the United States. With that out of the way, you'll need to follow a few steps outlined by Apple:
- Open the Microsoft Store on your PC and download iCloud for Windows.
- Open iCloud for Windows and sign in with the same Apple ID used on your iPhone.
- You'll see a list of iCloud features. Select Photos.
- Click the Options button next to Photos (via Apple).
- Choose iCloud Photos and Shared Albums on the following screen and then click Done.
- Click Apply in the bottom right corner of the iCloud window.
Once the setup is complete, you'll see iCloud Photos as an option in the quick access panel of File Explorer. Click on iCloud Photos to access your iPhone's uploaded library of photos and videos. Double-click on a thumbnail to download and view the content on the PC.
How to transfer a video from an iPhone to a PC using Google Drive or Dropbox
Transferring your videos using Google Drive or a similar cloud provider is a perfectly viable option. Since videos occupy much more space than images or other files, users might want to keep their videos stored in the cloud to save offline storage on their iPhones. For free users, Google Drive provides 15 GB of cloud space, whereas a Google One subscription that offers 100 GB of online storage costs $1.99 per month in the United States at the time of writing. Depending on your account's available storage, you can upload a video to Google Drive from your iPhone and then access it on your PC.
- Download Google Drive on your iPhone.
- Sign in with your Google account credentials.
- Select Files in the bottom right corner of the screen.
- Tap on the plus icon.
- Select Folder if you want to create a new folder and add multiple files, or choose Upload if you wish to upload a video.
- Tap on Allow Access to All Photos and select the videos you wish to access on your PC.
- Tap Upload in the top right corner. Your iPhone will start uploading the video to Google Drive.
- Once the video is uploaded, open Google Drive on your PC via a web browser and log in with the same Google ID. Select the video and download it.
You can also use free data-transferring services such as WeTransfer that allow you to upload a video on your iPhone and, through a shareable link, download the video on your PC.