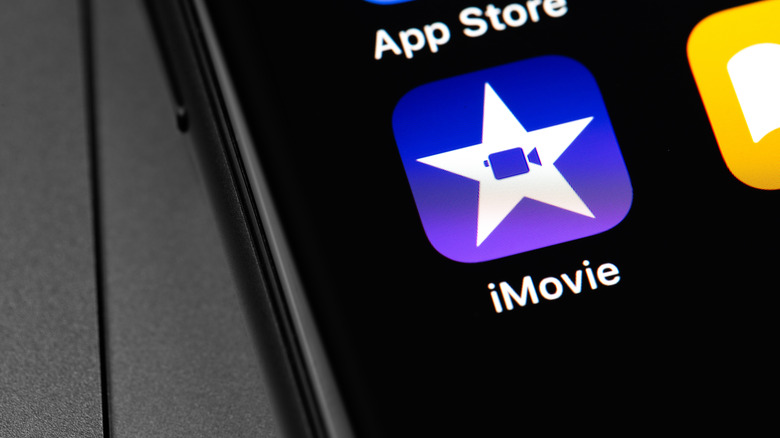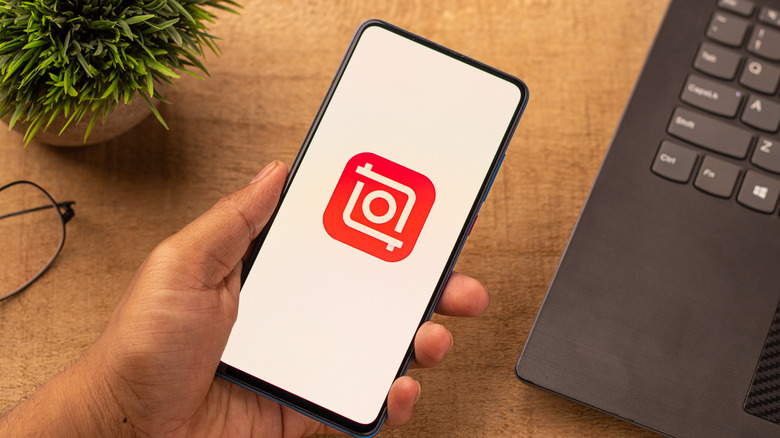How To Speed Up Slow-Motion Video On iPhone
Slo-mo is one of the coolest features of the iPhone camera. By filming at a high frame rate and then playing back the footage at a lower frame rate, the slo-mo creates emphasis on a few frames in the clip. But, you may want to speed up a slow-motion video to fit it into a shorter time frame or to match the pace of the rest of your video.
Fortunately, it's easy to speed up a slow-motion video on your iPhone. You don't need a third-party tool to do it either — you'll only need the in-built editor in your Photos app. Here's how to do it:
-
Open the Photos app on your iPhone.
-
Find the slow-motion video that you want to speed up and tap on it to open it.
-
Tap the "Edit" button in the top right corner of the screen.
-
Tap the "Speed" button at the bottom of the screen. This will bring up a slider that you can use to adjust the speed of the video. You'll see two types of vertical lines in this slider: the smaller lines closer to one other reflect the video's regular speed. The taller lines that are far apart from each other indicate the part of the video that's been slowed.
Advertisement -
To increase the speed of your video, drag one of the two tall lines toward the other to close the gap. If you don't want to remove the slo-mo effect altogether, only drag the tall lines to the point where you want the video to be slowed.
-
Finally, tap the "Done" button in the top right corner of the screen again to save your changes.
That's all there is to it! Your slow-motion video is now sped up.
How to speed up regular videos with iMovie on iPhone
There's no baked-in tool on the iPhone for speeding up regular videos, so you'll have to download video editing software on the App Store to do it. One option we recommend is Apple's free iMovie app. The process is similar:
-
Download and launch iMovie on your iPhone.
-
Tap "Create Project" from the app's "Projects" menu.
-
From the "New Project" tab, select "Movie."
-
Select the video you want to edit from your gallery, then tap "Create Movie" at the bottom of the screen.
-
iMovie will add the video you just imported to a timeline. Tap the clip then select the Speedometer icon from the tool menu.
-
You should see a slider above the speedometer icon — there's a tortoise on one end and a hare on the other. To speed up your video, drag the slider to the right, towards the hare.
-
Tap the "Done" button in the top right corner of the screen to save your project.
You should keep in mind that speeding up a video can cause the audio to sound distorted or higher pitched. If this happens, you may want to consider muting the audio or using a different audio track.
How to speed up a video on iPhone with InShot
Another app you can use to speed up videos on your iPhone is InShot. If you want to end up with a pro-looking video, or you just prefer to have more features to tinker with, this will be the perfect tool for you. Here's how to use it:
-
Download InShot from the App Store and launch it.
-
Select "Video" from the home page, then tap "New" to create a project.
-
Select the video you want to speed up, and tap the check mark at the bottom of the screen to import it.
-
Tap the video you just imported in the timeline to select it, then scroll right on the tool menu till you see the speedometer icon.
-
From the "Standard" tab, drag the slider to increase the speed of the video to your liking. If you want to only speed up a specific part of the video, switch to the "Curve" tab and use the blue dots to adjust the curve. You can tap "Preset" in the top menu to select a template curve that fits the pace of the video you have in mind.
-
If you slow down any bits of the video, use the "Smooth" feature to reduce distortions and create seamless transitions between the frames.
Advertisement -
Check the "Original Pitch" circle to prevent distortions in the audio when you adjust the speed.
-
Tap the check mark when you're done making changes, then hit the Export button at the top right of the screen to save your video to your gallery.