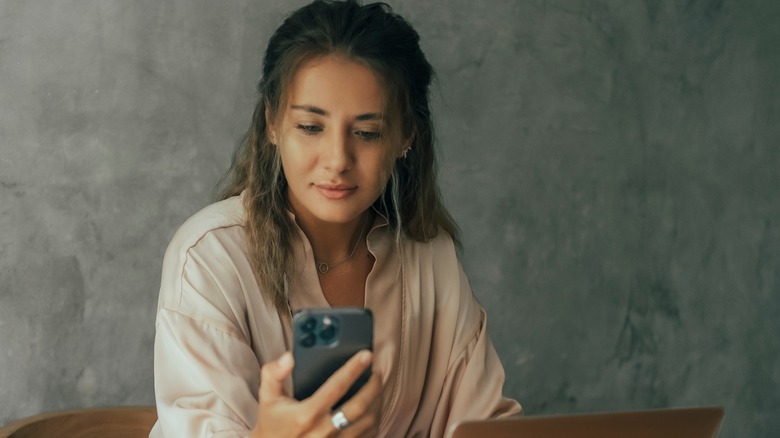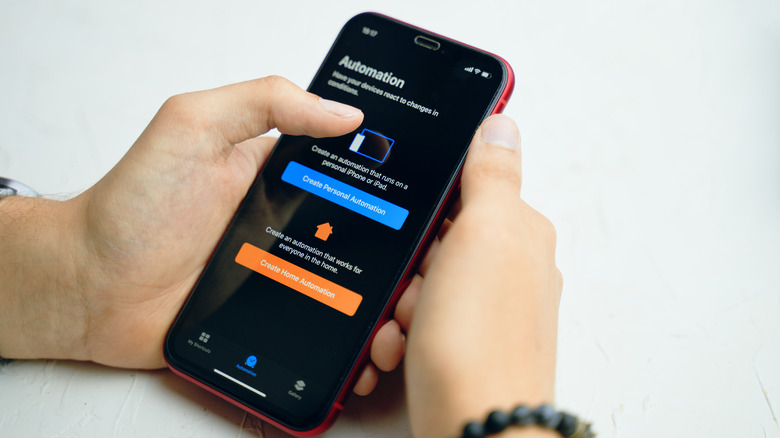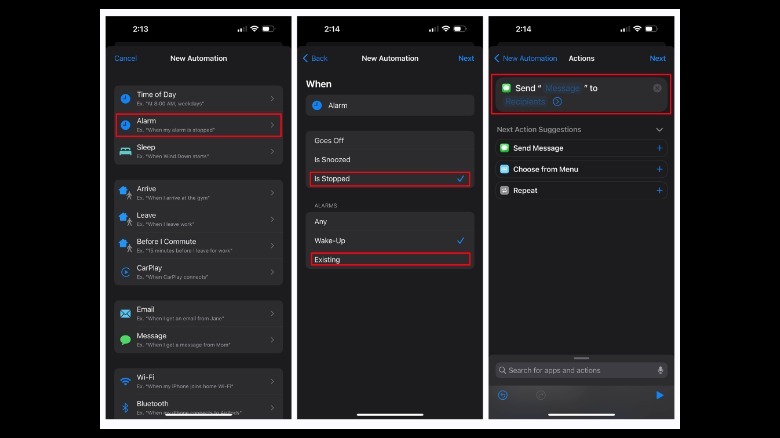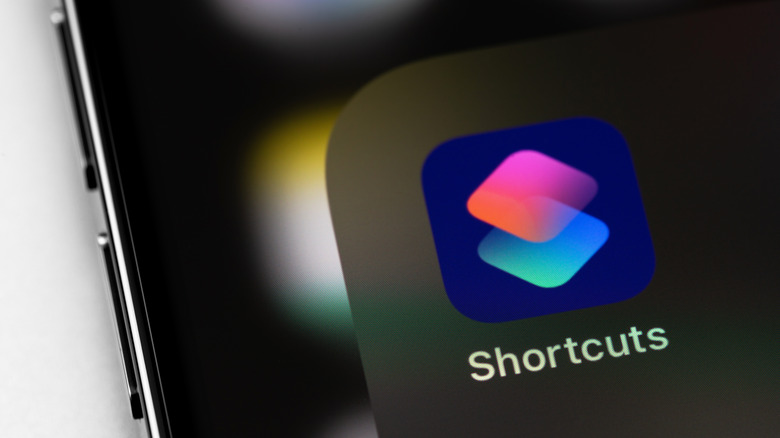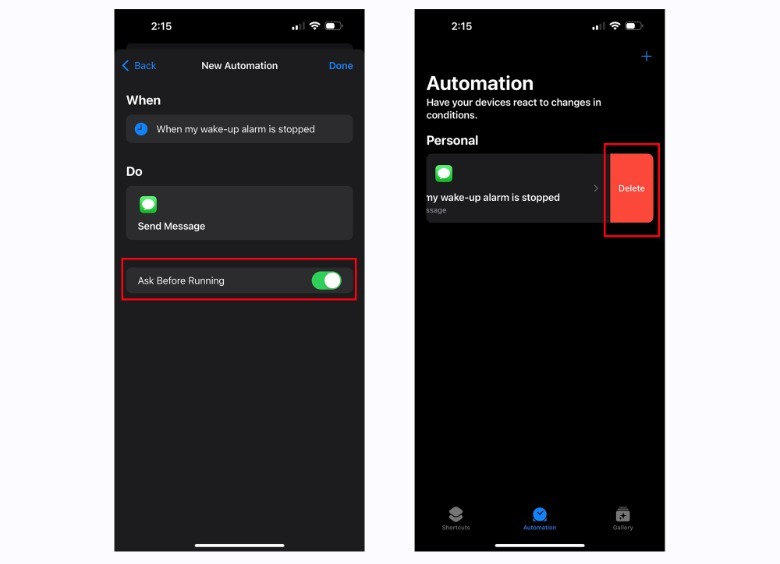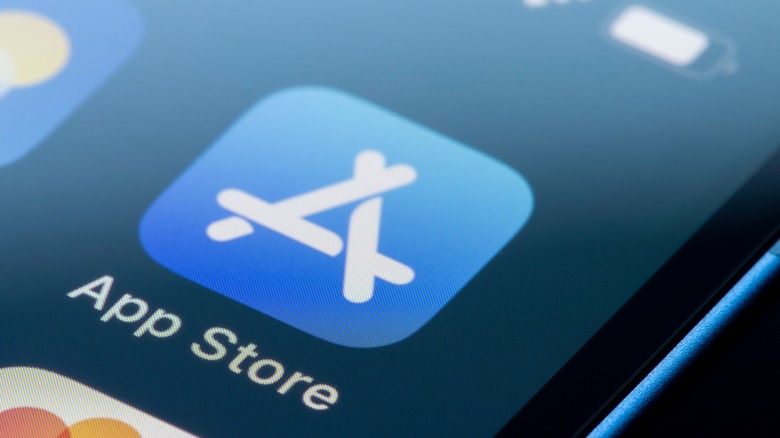You Can Schedule Messages On iPhone. Here's How
The iPhone has several built-in apps that allow you to automate daily activities. A lot of these apps let you schedule tasks ahead of time so you don't have to worry about forgetting anything important or missing any deadlines. One of the things you can do on an iPhone is set up text messages to go out on a particular date or after a particular instance or event happens on your mobile device. However, this cannot be accomplished in a straightforward way.
Messages, the iPhone's main text messaging app, is packed with useful features as well as some fun additions that make it easy to switch between Apple devices and converse with other people who also have iPhones. Technically, you can schedule the sending of text messages to certain people, but you will need to use another Apple app to get it done.
The Shortcuts app — previously known as Workflow — was first introduced as a part of iOS 12 and lets users create automations that will be triggered by an event on any upgraded Apple device. In the case of sending SMS messages, through simple programming, you can have texts go out automatically to selected contacts when certain parameters are fulfilled, for example if it's a particular date or time of day, when the Driving Focus kicks on, when you arrive or leave a location, or when you turn on Airplane Mode, to name a few.
Being able to send scheduled text messages is useful for many situations. For instance, it's a great feature to look into when you run your own business. It's also great for teens who own iPhones and are required to check in with their guardians. Using the Shortcuts app to text essentially eliminates "I forgot to message you" from your vernacular.
Using Apple's Shortcuts app
Setting up your first automation via the Shortcuts app may require a bit of trial and error at first, but once you get the hang of it, you should have an easier time creating a few for sending out situation-specific text messages:
- Launch the Shortcuts app.
- Tap Automation.
- If this is your first time making a program, hit Create Personal Automation. Otherwise, tap the + icon in the top-right corner first.
- From a long list of potential triggers, choose one that is applicable to a text message you need to regularly send, such as Alarm. For this example, it's to let an iPhone address book contact know that you have finally woken up.
- Pick your desired parameters. For Alarm, you can choose Is Stopped and hit Existing to pick the alarm you specifically use to get up in the morning.
- Tap Next.
- In the Actions page, select Send Message from the list of suggestions. If the option is not visible onscreen, tap Add Action, look up in "send message," and pick the option with the Messages app icon. Feel free to select Send Message via WhatsApp if you prefer.
- Tap Message in the automation field and type the text you want to send.
- Hit the Recipients field and choose contacts to serve as recipients.
- Tap Play to test your automation.
- Hit Next to proceed, then Done to save the automation
In the example above, a good morning text message will be sent to chosen people every time you stop your wake-up alarm.
Important things to note about the Shortcuts app text automations
Depending on how you set up your text message automation or which trigger your pick, your program may run on a daily basis. In addition, when creating a new automation, there is an Ask Before Running option on the very last page that is turned on by default. Leaving it enabled will send you a notification on your iPhone before the automation actually runs, which can get tedious if you have it set up to go off every day. If you prefer to have it run automatically without requiring you to approve it every time it's supposed to run, simply switch the Ask Before Running toggle to the off position before saving your automation.
You also have additional options of temporarily pausing or completely removing a personal automation to stop it from executing. To temporarily stop a text message-related automation from reoccurring, head to the Automation tab of the Shortcuts app, set the automation to disable, switch the Enable This Automation toggle to the off position, and hit Done to finalize the change. Alternatively, you can also swipe left on any automation to permanently delete it.
Using third-party text scheduler apps
The Shortcuts app has a wide library that covers various event, travel, communication, and iPhone setting situations; many of them could be used in conjunction with text messages. However, most of these options may be more suitable for text messages that need to be sent on a regular, recurring schedule. If you simply want to send a text message in the future but have no need for it to happen repeatedly, consider downloading a third-party app that will let you send delayed one-time text messages.
Some of the highly rated options from the App Store include Reminderbase, Kyew, Moxy Messenger, and Carrier Messaging, to name a few. All these apps will enable you to schedule text messages to send at a later time. Just find one that has an interface or navigational style that works best for your visual preferences. However, there are a few caveats — you might need to get a paid subscription to unlock certain text-sending features. In addition, you may be required to send texts from a randomly generated phone number instead of your personal one, a feature that a lot of marketers, salespeople, and the like — aka the people who normally use and pay for premium text scheduler app services — prefer to use.
If these potential scenarios don't bother you, then turning to a third-party app for your future text messaging needs may be worth it. If not, then maybe the best option is familiarizing yourself with the iPhone's own Shortcuts app. If you have a need to send a delayed and non-recurring (one-time) text message, just remember to delete the automation after it is executed.