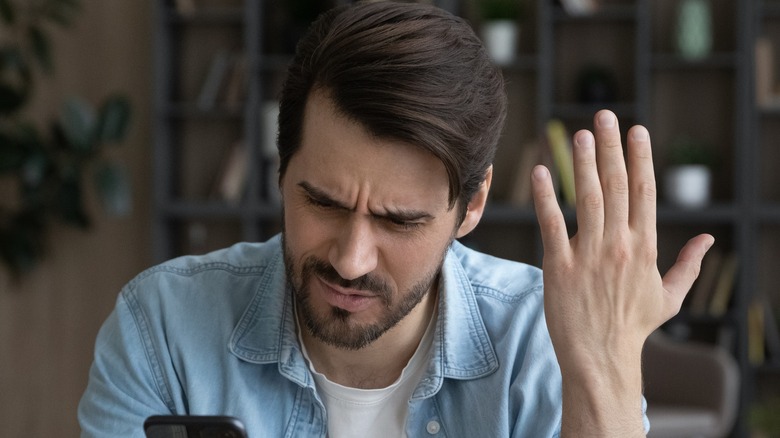The Most Common Wi-Fi Problems On Android And How To Fix Them
Whether you're using a budget-tier handset, a new flagship smartphone, or an Android-based tablet masquerading as something else, it's all but inevitable that you will encounter Wi-Fi issues at some point. In most cases, you'll be able to fix the problems on your own using common troubleshooting methods, though there may be instances where nothing you do works — for example, when a botched update is pushed out that breaks the Wi-Fi feature until it's patched.
More often than not, problems with connecting to Wi-Fi are related to a temporary issue with Android, or with the wireless network you're attempting to use, rather than with the hardware in the phone. However, there are some instances in which a defective or damaged component could be the culprit, and the solution may be a hassle — such as having to replace an antenna cable. Regardless, you should try to narrow down and fix the problem yourself before spending money on a trip to the service shop.
Common Android Wi-Fi problems have simple solutions
Google offers a few tips for fixing Wi-Fi issues on Android, and they're all fairly common troubleshooting methods that will solve your issue in the majority of cases. As the company points out in its support document, the easiest — and often effective — way to fix a Wi-Fi problem is simply by restarting the device.
It's also possible an Android update introduced a bug that broke connectivity on your phone, something Pixel owners previously had to deal with, in which case your options are limited: roll back the Android version if a patch isn't available (an often difficult and frustrating task), or tolerate the bug until an update arrives. To check whether an update is available, you should:
- Pull down from the top of the device's screen and tap the Settings icon.
- Scroll down and tap "Software Update."
- Tap the "Check for Updates" option.
- Install any updates that may appear.
Keep in mind that due to Android's customizable nature, the exact menu locations may differ depending on which smartphone model you're using. Finally, you may have accidentally turned on Airplane Mode, which turns off cellular connections and often Wi-Fi, as well. To check, pull down from the top of the screen and look for the airplane icon. If it is colored in (depending on your phone's UI), that means it is turned on. Tap the icon to turn Airplane Mode off and wait a minute or two for the Wi-Fi to reconnect.
The problem may not be with your Android device
While your Android phone or tablet can experience Wi-Fi problems, it's just as possible that the issue you're dealing with has to do with the internet service provider, Wi-Fi router, or modem. In that case, messing around with your mobile device won't fix the problem, and you'll instead need to go through troubleshooting steps that involve restarting the router and modem and potentially calling the ISP. Before doing that, however, you should verify whether the Wi-Fi network is the problem by attempting to connect your device to a different Wi-Fi network. If that works, the issue is with the network itself.
If you've narrowed down the problem to the Wi-Fi network and it's one that you have full access to, such as your home network, you should first try to fix it by restarting the router and modem, according to Google. Some devices have a built-in restart button, but the easiest method is simply to unplug them, wait 15 seconds, and then plug them back in and wait for them to reconnect with the network. You should also check the cables for signs of damage.
If the cables look fine and there's nothing obviously wrong with the router or modem — or if either of them appears to be dead, such as lights failing to illuminate — you'll need to contact your ISP to see whether there's an issue on their end that they can fix, or to ask about getting replacement hardware, assuming you're renting the modem and router from the company rather than using your own.
Other issues that may cause Wi-Fi problems on Android
There are other potential issues that could be impacting your ability to connect to Wi-Fi using an Android phone or tablet. For example, if you're on a public Wi-Fi network like the kind offered at a cafe or public library, you may need to sign into the network before you can load websites and other online content. Typically, if this is the issue, you will see an exclamation point next to the Wi-Fi symbol on your smartphone, meaning that while you're connected to the network, it's not letting you reach the internet.
You can sign into the network by tapping a prompt that may appear, or by navigating to Settings, Connections, and then Wi-Fi and tapping the network that requires a sign-in. The phone will open your default web browser and take you to the sign-in page, where you may need to enter your email address and name, in addition to agreeing to the network owner's usage policy.
Another common issue simply involves a weak Wi-Fi signal, as noted by Google. Though you may be able to connect to the wireless signal, web pages may load very slowly, some elements of the page may fail to load, or you may get intermittent dropped connection errors. If you own the Wi-Fi network, you can potentially solve this issue by moving the router closer to the area of the house with the dead zone or by using a mesh network system. If the weak signal is coming from a cafe or other public space, however, your only solution will be moving to a different spot in the area that gets a stronger signal.