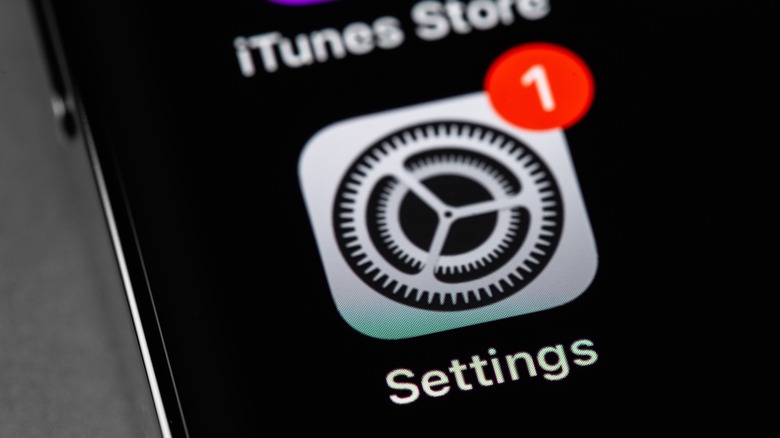How To Stop Siri Notifications From Playing On Your AirPods
If you own an Apple device, you may be very well acquainted with the voice of Siri. The virtual assistant is usually enabled by default on iPhones and iPads and is incredibly useful for executing hands-free tasks. Since the release of iOS 15, the feature was beefed up even more with the ability to announce notifications on AirPods, giving users the option to stay on top of certain app updates without actually having to look at their screen. Siri can read your incoming text messages, reminders, and other alerts — including calls as well as notifications that have been classified as time-sensitive — from compatible third-party apps and listen for a few moments after the announcement, in case you want to respond or take any actions.
Today, this potentially useful upgrade is accessible to people who have an iPhone or iPad on iOS 15 or newer and who use AirPods Max, AirPods 2nd generation or newer, AirPods Pro 1st generation or newer, Beats Fit Pro, Powerbeats, Powerbeats Pro, or Beats Solo Pro as their chosen listening device (via Apple).
While the idea of being able to accomplish iPhone or iPad tasks without directly interacting with your iOS device may seem beneficial for some users, there may be times when hearing non-stop alerts can become tedious. Sometimes, you may just want to pop your earbuds in, listen to a podcast or an audiobook, or zone out to some music and not be disturbed by other things. If you prefer to use Siri the regular way — aka, when you're actually using your Apple device hands-on — and would like to stop hearing her announce incoming alerts through your headphones, or would like to control when you want to utilize the feature, there are various ways you can disable the notifications.
Tweak your iPhone or iPad settings
If you don't foresee yourself needing to hear Siri announce notifications through your AirPods and other compatible headphone models, here's how you can turn the feature completely off:
- Launch the Settings app.
- Scroll down and go to Siri & Search.
- Tap on Announce Notifications.
- Switch the toggle next to Announce Notifications to the off position.
- Go back to Siri & Search and do the same for Announce Calls.
- Hit "Never" to stop future call announcements.
You can follow the same steps when you want to turn the feature back on. If you merely want to stop hearing the notifications through your headphones but actually don't mind leaving the feature enabled, leave the Announce Notifications toggle green and on the same page, simply switch the Headphones toggle to the off position under "Announce When Connected To."
When you do this, Siri will continue to read out notifications and listen for your response when you don't have your device in your hand or when the screen is locked, but the feature will temporarily be paused when you have compatible headphones connected to your iPhone or iPad. As for call announcements, the only way to stop them from infiltrating your headphones is by leaving the Never option selected.
Disable announcements through the Control Center
In some cases, Announce Notifications can actually be useful; however, you may not necessarily want it activated for earphone use. If you would like to keep the option of having Siri alert you about potentially important updates but control when she actually does it, you can add quick-access controls for the feature to your device's Control Center, which you can get to at any time by swiping down from the top-right edge of the screen. Here's how, as explained by Apple.
- Open the Settings app.
- Scroll down and tap Control Center.
- Under "More Controls," find Announce Notifications (red bell icon) and tap the + sign next to it.
- While you're on this page, ensure that Access Within Apps is enabled so that you can access Control Center no matter where you are on your iOS device.
Once you've got the Announce Notifications control added, you can check its status by pulling down from the top-right corner of your screen. If the bell is red, it means that it is enabled — just tap it once to disable incoming notifications until the next day, or long-press it to have the added option to mute them for an hour.
If you happen to have an Apple Watch and have AirPods or other compatible listening devices paired with it, you may also temporarily turn Announce Notifications off or on by swiping up from the bottom of the watch face to open Control Center and hitting the Announce Notifications icon. There's an important thing to note regardless of which compatible Apple device you have: when you remove your earphones, the Announce Notifications button will automatically be disabled in the Control Center.
Modify Siri's announcement settings for specific apps
The iOS Announce Notifications feature works for a multitude of apps, not just ones built in by Apple. If you would like to control and choose which apps Siri reads notifications from, here's where you can control it:
- Launch the Settings app.
- Go to Notifications.
- Under Siri, tap Announce Notifications.
Alternatively, you can also get to this page by opening the Settings app, going to Siri & Search, and hitting Announce Notifications. Here, you'll see a section called Announce Notifications From with a list of all the apps on your Apple device that are compatible with the nifty Siri feature. Just tap on any specific app to either turn Announce Notifications on or off for it.
By default, when an app marks a notification as time-sensitive or as a direct message, Siri will play a sound and automatically announce the alert. For some apps on the Announce Notifications From list, you'll have the option to enable or disable read-alouds for Time Sensitive and Direct Messages, or All Notifications, in case you'd like to choose which ones you'd like to hear or not hear.