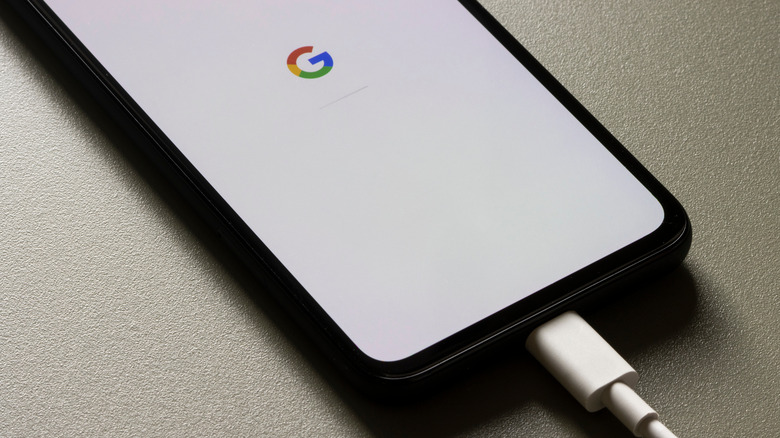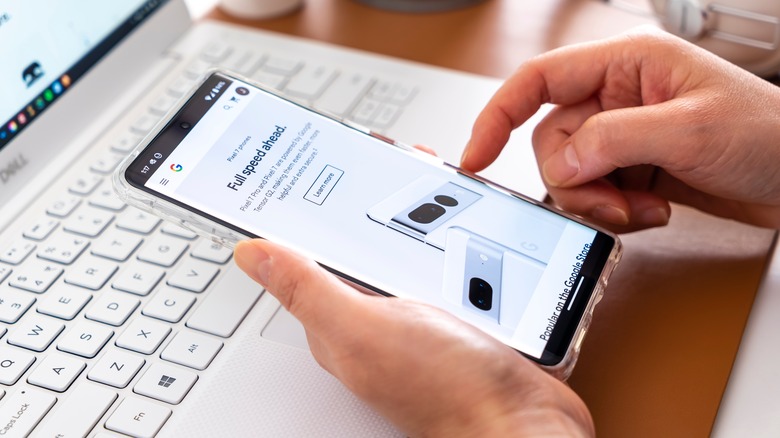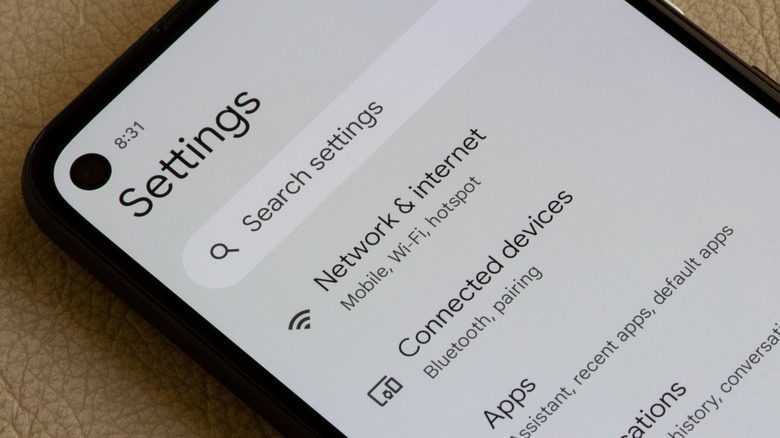Tips To Get The Most Battery Life Out Of Your Google Pixel
Pixel phones are no longer the subtle entry-level flagships for enthusiasts. Models such as the Pixel 7 and the Pixel 7 Pro are more powerful than ever. Higher refresh rate display, multi-camera setup, 5G connectivity, and a powerful processor that can handle everything — the Google Pixel series checks all of these boxes. But what about battery life?
Over the years, Google has improved the battery life of Pixel phones. For all of the models released in 2021 and 2022, the company promises "beyond 24-hour battery life." Still, the actual battery runtime that users get out of their Pixel could vary depending on usage habits. For instance, if you use your Pixel for phone calls, online meetings, checking emails, and messaging friends or colleagues on WhatsApp, you could get more than 24 hours of battery life. But if you put the Pixel's excellent cameras to use for snapping pictures, recording videos, and editing them into something that can be shared on TikTok or Instagram, your battery consumption will be higher.
No one wants the battery percentage indicator to hit red, especially when there's no power bank or charger in hand. With a few Android tweaks, you can prolong your Pixel's runtime and squeeze some extra time out between charging sessions.
Reduce brightness and enable dark mode
The simplest way to get more battery life out of your Google Pixel is by reducing the screen brightness (via Google). Regardless of the Pixel model you have, using at lower brightness levels minimizes the load on the battery and saves extra minutes at the end of the day. To change the display's brightness, swipe from the top of the screen to open the notifications menu and then drag the brightness slider to the left. When indoors, 20% to 30% brightness should make the display legible for most users.
To extend the battery life, Google recommends users enable Dark Theme on their Pixel phones. The Dark Theme is located in the Display section of the Settings app, according to a Google Support document. Since it decreases the overall brightness of the user interface, using the Dark Theme on Pixel devices eats less battery than the regular bright mode. Alternatively, users can also enable the dark mode through the quick settings menu by swiping down from the top of the display.
If you're into live wallpapers, we have bad news for you. Like any other app, live wallpapers require specific system resources, including memory and battery. Hence, replacing the live wallpaper with a regular image suitable for your home screen is wise. Head to the Settings app and search for "Wallpaper & style." Open the menu, tap "Change wallpaper," and choose from the available options. You can also set a picture from your phone's gallery as the home screen or lock screen wallpaper.
Disable always-on display and set a screen-off timer
The always-on display is a feature that shows certain information, such as the time, date, and notification icons, on the lock screen. The feature eliminates the need to unlock your smartphone to check the time, but it also consumes more battery than an idle lock screen. Disable the always-on display to get the most battery life out of your Pixel.
- Open the Settings menu.
- Tap "Display."
- Tap "Lock Screen" and then turn off "Always show time and info."
You can still tap once to see the lock screen, which contains the same information as the always-on display. Meanwhile, keeping the screen awake for more prolonged durations has a negative impact on the overall battery life of your Pixel phone. You can adjust this by changing the screen timer:
- Open the Settings menu.
- Tap "Display."
- Under the Screen Timeout option, pick either 30 seconds or one minute.
If you have the Pixel 4, enable the Screen Attention feature that keeps the screen on when you're looking at it. Unless you're watching a movie, YouTube video, or reading something that might take time, try to lock your screen whenever you leave your phone on the table or at the bedside. You can also disable Smooth Display on Pixel 4 and later devices through the Display options menu in the Settings app. Although this would lock your Pixel's display on a refresh rate of 60Hz, it will save some battery.
Close mobile internet and other connectivity options when not needed
On an official support page, Google says users should avoid a constant internet connection to save battery life, including mobile internet or Wi-Fi. To close these features, swipe down from the top of the screen and tap on the mobile internet or Wi-Fi tile to disable it. Enabling Airplane Mode helps improve battery life, as well. When low on battery, users should try not to use services like location, synchronization with a Google account, or Bluetooth data transfer (via Google). Avoid opening the camera to snap pictures or record videos, and avoid playing mobile games, too.
Restricting apps that have background usage is another way to get the most out of a Pixel phone's battery. To do so, head to Settings and tap Battery. If you see a card that advises restricting an app, tap on the card and select Restrict. Otherwise, open the Battery Usage menu and check the battery usage for every app. If you see an app that you haven't used or shouldn't be active, restrict it or uninstall it.
To maintain optimum battery health, you can enable Adaptive Charging on your Pixel 4 or later, according to Google. Adaptive Charging relies on the morning alarm you set and charges the battery to 100% right before you wake up. As long as we are discussing charging your Pixel, you should always use the Pixel with a Google-certified charger.
Use the battery saving modes
The Battery Saver mode disables 5G connectivity, limits background app usage, and restricts the peak brightness of the phone to get the most out of the battery. You can enable the Battery Saver mode on a Google Pixel to preserve the remaining charge by swiping down from the top and selecting the Battery Saver icon in the notifications menu. You can set a schedule for the Battery Saver mode, as well.
- Open the Settings app on your Pixel.
- Open Battery, Battery Saver, and then tap on "Set a schedule."
- Select when the Battery Saver mode should turn on from the following options.
- Based on your routine: Pixel analyses your charging pattern and turns on the power saver mode if you're likely to run out before the next typical charge.
- Based on percentage: You can set the power saver mode to turn on when the battery reaches a certain percentage. Setting it to 30% would be a good idea.
- Now head back to the Battery Saver menu and enable the "Turn off when charged" setting.
The Pixel 3 and newer models have an Extreme Battery Saver mode that can extend the battery life to 72 hours on a complete charge. However, this feature limits more background processes than the regular Battery Saver mode, including most apps, CPU processing, Wi-Fi, Bluetooth, and hotspot. You can enable the Extreme Battery Saver mode from the aforementioned Battery Saver menu.