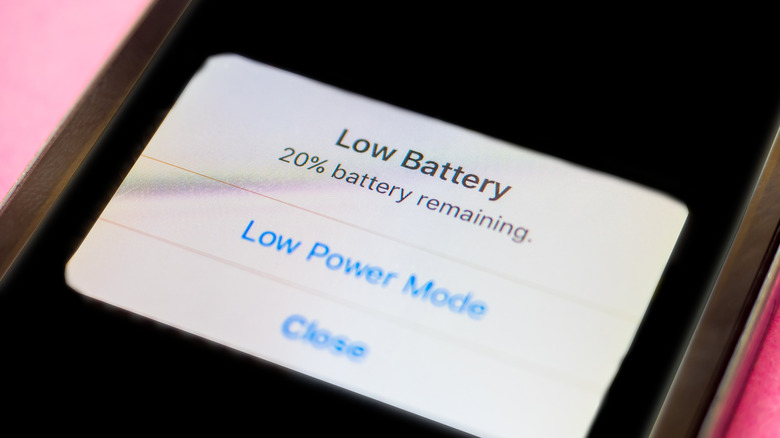How To See How Much Battery Percentage You Have On iPhone
The iPhone's battery indicator icon is a handy way to keep tabs on how much of a charge you have. The only problem is that, by default, it's not a very precise instrument — more like a visual estimate with vaguely defined but still understandable "levels." Sure, it'll give you a general idea of when you're at about half, or getting close to empty, but what if you want something more specific?
Fortunately, while the default iPhone battery indicator eschews numbers for the sake of Apple's well-known "clean" aesthetic, there are ways to view exact charge percentages. In fact, you can view the numbers without doing anything fancy. Drag your finger down from the top-right corner of the screen to open your iPhone's Control Center (this can be done whether your phone is locked or unlocked). Once Control Center is open, you'll see an exact percentage just to the left battery icon.
It's a fairly quick way to check your levels with more accuracy. If you'd rather be able to see battery percentages by default, however, without needing to swipe or open settings, there's also an option for that.
How to display battery percent by default
There are two ways you can get your iPhone to show you more precise battery levels: The status bar and widgets. The former will display the battery percentage as a number inside the battery icon, and the latter will create a Home Screen icon with available battery power for your phone (and other connected devices, if you so choose).
To add battery percentage to the battery icon in the status bar:
- Open the Settings app.
- Scroll down the menu and select "Battery," which is in the section with "General" and sits just above "Privacy & Security."
- Select the toggle next to "Battery Percentage" to turn the option on (the toggle will go from gray to green.
To create a battery percentage Widget:
- Tap and hold an empty spot on your iPhone's Home Screen until the icons start to wiggle.
- Select the "Plus (+)" icon in the top-left corner of the screen.
- Scroll down the Widgets menu and select "Batteries."
- Choose which style of Widget you prefer (2x2 iPhone, 2x4 multi-device, or 4x4 multi-device list) and select "Add Widget" when ready.
- The new Widget will appear on your Home Screen, and you can reposition it wherever you'd prefer by tapping and dragging it around like any other app icon.