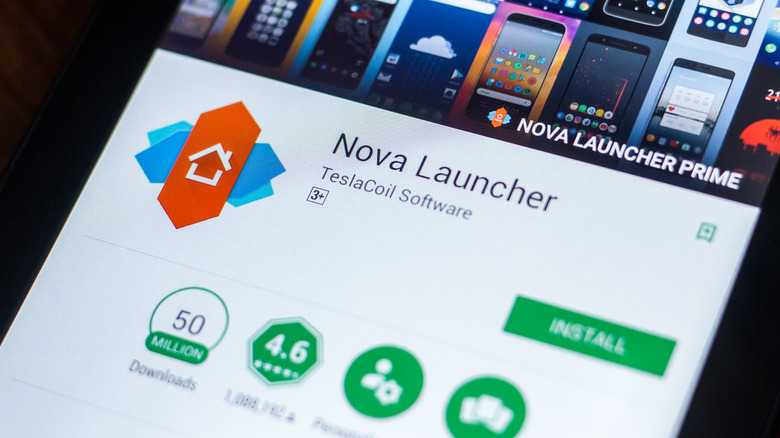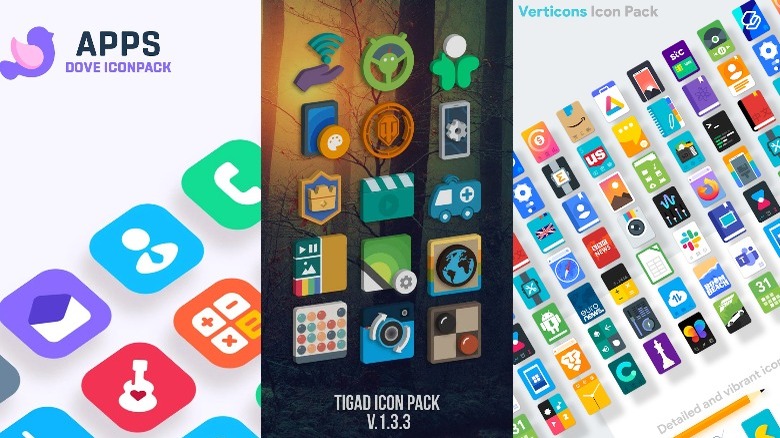How To Make Custom App Icons On Android Phones
Customization, tinkering, and personalization have always been at the heart of what makes the Android operating system, Android. Most manufacturers ship their phones packaged with their custom Android user interface. But you can tweak its themes, icons, fonts, look and feel, animations, widgets, and gestures to your heart's content.
You can even install a custom ROM on your Android — giving you complete control over the phone's functionality and aesthetics. Advanced customization like altering the device firmware, changing system UI, or loading custom boot screens does take some technical know-how.
But personalization on Android isn't just for the tinkerers and their niche communities (although if you find it fascinating, you can spend days exploring and experimenting in the wonderful world of Android theming). Android is open to customization for everyone else too (via Android).
Changing something basic, say the icons on your Android phone, only takes a few simple steps. You can change a particular icon or the entire set available for your Android. Along the way, you also learn how to change the phone's default home screen.
Get a custom launcher
Changing your Android icons takes two steps — installing a custom launcher and getting the icon packs. The Android home screens are powered by launcher apps, which feature all the widgets, app screens, app drawer, and curated feeds you see.
The pure, stock version of Android is called Launcher3 (via Github). Manufacturers that don't load their phones with Launcher3, ship them with their proprietary launchers. But you're not stuck with whatever launcher you get by default. You can choose from hundreds of free and paid launcher apps that offer every kind of design under the sun — from the most minimalist, distraction-free experience to the most feature-rich.
Installing a third-party Android launcher also allows you to change the icons on your Android (something the default launcher doesn't support). In addition to the design of the icons, custom launchers give you control over the icon shape, size, labels, layout, and animations too.
You can find an exhaustive list of over 50 Android launchers here. These include novel launchers like the command-based Linux CLI launcher or Ratio launcher and its minimalist approach to reducing phone screen time.
But Nova Launcher and Lawnchair are two ad-free options that work on every Android device, offering extensive compatibility and advanced customization. For this demonstration, we'll be working with Nova Launcher. You can find it for free on the Play Store if you want to follow along. Plus, there's a paid version with extra features.
Get an icon pack
Once you get the custom launcher, the next step is to get the icons. Android icons come in bundles or "packs". Icon packs often feature thousands of cohesive icons for popular and obscure apps alike. And every icon pack has a unique feel and aesthetic — some are loud and vibrant, others understated and minimal, some are detailed, and others are flat or basic outlines.
Browse the Google Play Store for icon packs that gel into your theme (some icons go better with certain wallpapers and widgets). Nova launcher can select from multiple icon packs (via Google Play Store).
Some icon packs support more apps than others. The more complete bundles are usually not.
If the launcher can't find the relevant icon for an app in a given pack, it'll default to the original app. Nova launcher can change individual app icons too. Also, you can create your own icon app with custom designs using an app like Adapticons or Icon Pack Studio. They let you customize unavailable icons manually.
Borealis, Verticons, Crayon, Lux, Tigad, H20, Delta, and CandyCons are popular paid and free icon packs for Android.
Apply custom icons
With Nova Launcher and the icon pack of your choice installed, launch Nova launcher from the app drawer. The launcher will greet you with a setup screen. Scroll down and tap the check button to get started. Here, you can select the theme and widgets too (via Nova Launcher).
1. Once you land on the Nova Launcher home screen, long-press on a blank space.
2. Wait for the gear icon to pop up.
3. Tap Settings > Look & Feel > Icon style.
4. Pick from the list of all installed icon packs.
You can further customize the icon styles with icon shapes — round, square, flower, teardrop, pebble, and more. Or, include a drop-shadow behind each icon. If all icons don't have the same size, tap Normalize icon size to scale them down collectively. Toggle the Autogen feature to automatically generate a rough approximation of unavailable icons. Autogen might work well for some apps.
But for better customization, you can manually change the icon.
1. Long-press the app icon on the home screen or app drawer.
2. On the popup menu, tap the pencil icon.
3. When the Edit Shortcut window opens, edit the app label or tap the app icon to change it.
4. Select your chosen icon pack.
5. Scroll through the icon pack to find the replacement icon.
6. Tap the new icon.
7. Tap Done.
Repeat for any other app icons.