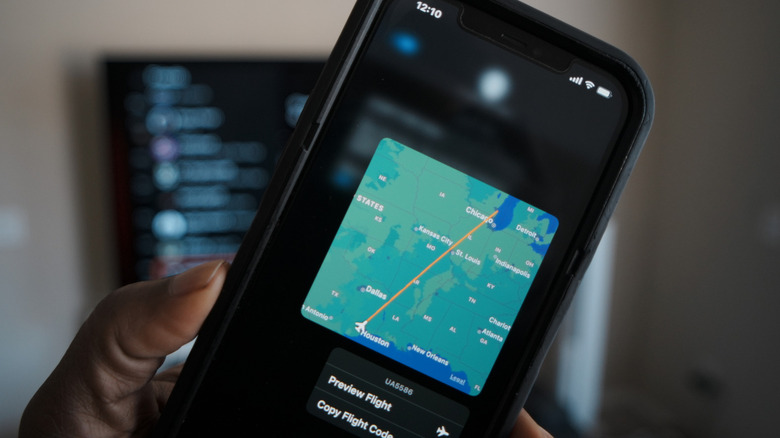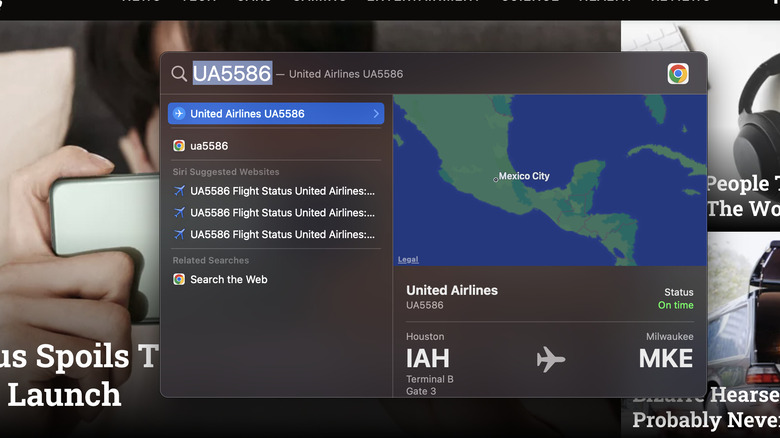How To Check Your Flight Status With This Hidden iPhone Feature
Airlines have had to cancel thousands of flights during a holiday weekend ravaged by deadly blizzards, freezing winds, and ice-slicked pavement — especially in places like Buffalo, New York. Even with the worst of it passing for most people, companies like American Airlines and Southwest are still cancelling or delaying hundreds of flights as it catches up to get people to their destinations, according to The New York Times. And with the new year coming up, travel activity hasn't yet leveled off to its normal capacity.
If you're traveling by air in the near future, you might find it helpful to know that your phone has tools built-in to help you track flights. iPhone users can download a number of apps from the Apple App Store for flight tracking, but if you'd rather not add another icon to your home screen, we'll show you how to check your flight status with just a few clicks on iOS and MacOS.
How to check your flight status from Messages on iPhone
Flight tracking apps for iPhone like Flighty still offer the most intuitive and dedicated user interface for checking flights, and novice users should probably download one of these apps if they plan to do so often. But there are a couple of ways you can check on your flight without having to go that deep.
For starters, if a family member or friend texts you a flight number, iOS will automatically recognize it and allow you to click the number to bring up more details and context. You simply long-press the message to show a quick map of the flight's trajectory and its current position along the path.
If you want to see even more detail, long-press the flight number, and you'll see two submenu options: one that allows you to copy the flight number (perhaps for pasting into another app or website), and one that says "Preview Flight." Tapping "Preview Flight" will bring up a map showing the current status, destination, departure and arrival times, flight duration, and which baggage claim it has been assigned.
How to check your flight status on iPhone, iPad, and MacOS with Finder
If you don't have a message to start with, you can also type the flight number into Finder, which is the default search function on iOS and MacOS devices. On iPad and iPhone, you can access Finder by swiping down from the Home Screen, or by pressing Command + Spacebar from within any app (when using a keyboard). It's similar on Mac devices: swipe down with two fingers on the desktop, or press Command + Spacebar.
With the Finder search bar up, go ahead and type in the flight number. A card summarizing the flight details will show up as one of the top results. You can tap that card to open a bigger window that includes more detailed flight information.
If you're having trouble getting Finder to pull the flight up, try including the airline name before the actual flight number. For example, for a flight number 54014 on Delta, simply type "Delta 54014." This will increase the chances that it'll recognize you're trying to look up flight info.