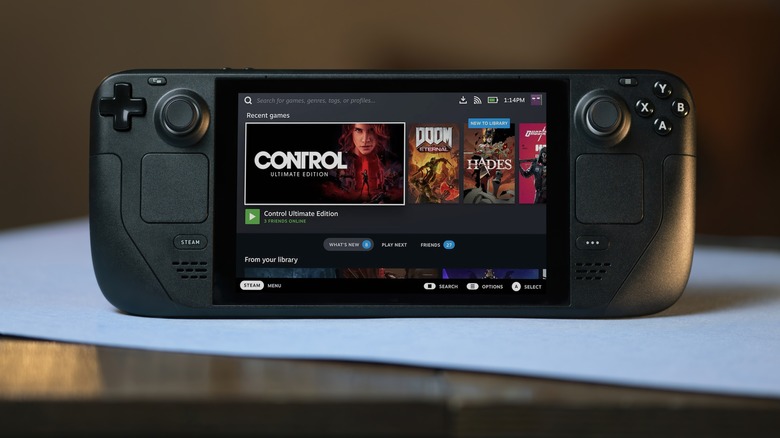How To Factory Reset Your Steam Deck
A recent survey on Wispform determined that 94% of survey participants had purchased a Steam Deck in 2022. This Valve Corporation gaming device, released on February 25th, 2022, might be new to the scene, but it's quickly becoming popular, especially amongst Nintendo users. This is likely because this handheld possesses excellent features, has a decent battery life and solid performance, and can be connected to a monitor.
However, despite its many positives, the Steam Deck has its fair share of issues, which is unsurprising considering it's new to the market. In particular, many users have noted the device falters or breaks during emulation or tinkering.
Fortunately, if you've encountered problems with your Steam Deck, you can perform a reboot or reset to get it working again. Factory resetting your Steam Deck will fix most of the common problems, and following these instructions should be your first port of call before you resort to contacting Valve about a replacement handheld.
How do you restart your Steam Deck?
Before you reset your Steam Deck, you should note that restoring it to factory settings will delete all your data on the Steam Deck as well as all your installed games, operating systems, user info, and applications. Therefore, it's recommended that you try and restart your Steam Deck first before resetting it if you've encountered a problem. Just like with a PC, a restart can often clear up issues without forcing you to reinstall all your data.
-
Find the power button on the Steam Deck.
-
Press and hold this power button for a minimum of 12 seconds. You may need to hold it down for as long as 20 seconds.
-
Leave the console off for at least five minutes.
-
Once five minutes is up, you can press and hold the power button to switch the Steam Deck back on.
Once it's switched back on, it will restart and that should fix any minor issues. If, though, your problem persists, then performing a factory reset may be the next step.
Steps for factory reset
If you've had no success fixing your Steam Deck issues with a reboot, you might need to try a factory reset.
-
Download a special recovery image from the Steam Store to your computer. You will need a USB stick with a minimum of 8GB of storage space, and it's worth noting that any existing contents of that stick will be wiped in the process.
Advertisement -
If you're using a Windows computer, you'll need to use the Rufus utility. Using Rufus, you will choose the recovery file and put it onto your USB. Afterward, select "Close" and safely eject your USB.
If you're using Linux or Mac, the process is different. You'll need to use Balena Etcher to put this recovery file onto your USB. Linux users can alternatively use the command line:
Find the file in the downloads folder:
cd: /home/USERNAME/Downloads
Paste "Sudo Isblk" to find your USB drive's name. You should recognize it by the size of your USB.
Paste the recovery file code:
bzcat steamdeck-recovery-1.img.bz2 | dd if=/dev/stdin of=/dev/sdX oflag=sync status=progress bs=128M
Set /dev/sdX to your USB.
-
Now using a hub or USB-C adapter, plug your boot disk into your Steam Deck.
-
Hold the Steam Deck's "Volume Down" and "Power Button" simultaneously. Stop when you hear a noise; that indicates you're being taken into the "Boot Manager" menu.
Advertisement -
Once at this menu, choose to boot from the "EFI" USB. Your screen will go black for a few minutes.
-
After it's properly booted, you will see a desktop layout. Navigate it with your trackpad and trigger.
-
Select the factory reset/re-image Steam Deck option from this screen.
Once the reset is complete, you'll have access to your Steam Deck, and your issues should be resolved. If not, it's best to contact Valve support directly.