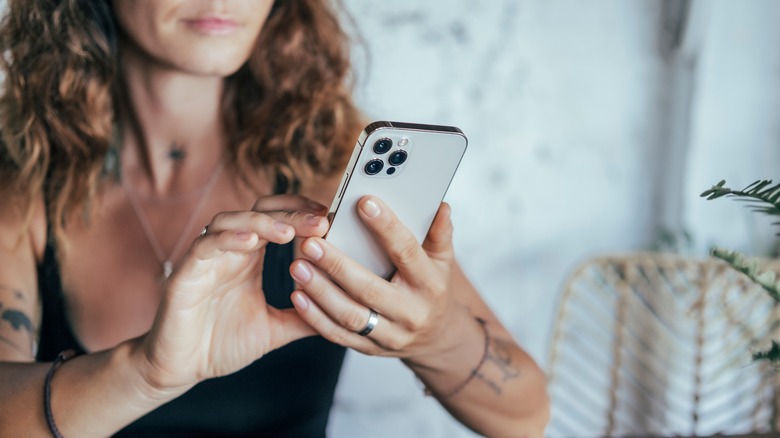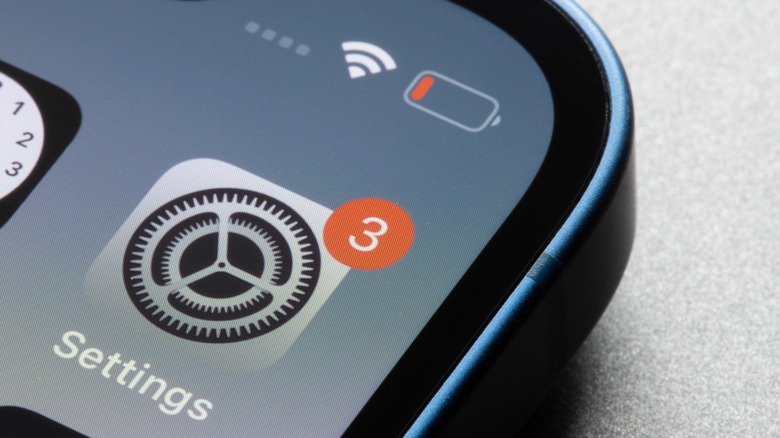How To Force Restart An iPhone 14
When it comes to troubleshooting performance issues on your iPhone 14, there's one solution most Apple users almost immediately execute to try and fix whatever hangup they are dealing with — turning their device off, waiting a moment, then turning it back on. In many cases, this simple fix is a panacea (via Apple). Common reasons to restart your iPhone 14 include constantly freezing or crashing apps, an unresponsive screen or non-working buttons, malfunctioning Bluetooth or internet connectivity issues, and overall device sluggishness, to name a few. In a way, restarting an iPhone is like pulling a hypothetical cord out in order to prime the device to boot with a clean slate and function normally.
iPhone users have several restart methods to choose from, and all of them require a level of touchscreen or button responsiveness to perform. If you're dealing with a glitch that still gives you access to your iPhone settings, or if your iPhone's buttons still work, consider trying one of these options first.
Various ways to restart an iPhone 14
The most basic way to perform a restart cycle on an iPhone 14 (or any iPhone model with Face ID) is the following:
- Long-press the right side button along with either one of the volume buttons simultaneously until the power slider appears onscreen.
- Drag the power slider to the right to turn the device off.
- Make sure to wait for a few seconds before turning on the iPhone — long-press the right side button until the Apple logo shows up onscreen.
Another method — which should work on any iPhone model, provided that you can still launch apps without difficulty — is by firing up the Settings app, going to General, and tapping Shut Down. You would need to drag the power slider to the right to turn off the device and power it back on a few seconds later to complete the restart procedure.
Finally, users who have AssistiveTouch enabled can also use the quick-access button to restart their Apple device. Here's how you can turn it on for your iPhone 14:
- Open Settings and go to Accessibility.
- Under Physical and Motor, pick Touch.
- Hit AssistiveTouch and switch the AssistiveTouch toggle to the on position.
Doing these steps will produce a white dot that should always be visible onscreen, regardless of what iPhone app is open. To use AssistiveTouch to restart your device, simply tap the white dot to gain access to a variety of functions. If you didn't make any tweaks to the AssistiveTouch settings, you should find the Restart button when you tap Device, then hit More (three-dot icon). You'll need to tap Restart again to confirm the action.
When to force restart an iPhone 14 (and how to do it)
If your iPhone's touchscreen is not responding at all, you won't be able to turn it off through the usual methods. If this is the case, you may need to perform what's called a force restart of the device. Here's how to do it on an iPhone 14:
- Hit and quick-release the volume up button (it's the top button on the left side).
- Do the same for the volume down button.
- Long-press the power button (the only button on the right side).
- As soon as the Apple logo appears on the screen, release the power button.
These instructions for forcing a device reboot are applicable on any iPhone model that support iOS 16, which includes the iPhone 8 or newer versions, as well as the iPhone SE (2nd generation). It's important to note that some iPhones may experience a delay in the reboot, depending on what problem the process is attempting to resolve. In addition, restarting a glitching Apple device may affect the backup progress of certain phone data (via Verizon).
Usually, initiating a force reboot works for common iPhone 14 issues. However, sometimes a glitch happens mid-startup, which causes your iPhone screen to freeze, get stuck on the Apple logo, or produce either a red or blue screen. Sometimes it won't turn on at all. If you find yourself in any of these scenarios, there are still a couple of last-ditch efforts you can take to fix your malfunctioning iPhone 14.
What do to when your iPhone 14 gets stuck rebooting
Do the following if your device turns on but gets stuck mid-startup with an Apple logo or a red or blue screen:
- Use a lightning cable to connect your iPhone to a computer, then grant access to your device when asked.
- If you have a Mac computer running on macOS Catalina or newer, open the Finder. On a PC or Mac computer running or macOS Mojave or earlier, launch iTunes.
- While your iPhone 14 is hooked up to your computer, perform the force restart steps: Hit and quick-release the volume up button, do the same for the volume down button, then long-press the power button on the right side and keep it pressed until the recovery mode screen pops up on the mobile device. You should see a picture of a computer and a cable on the iPhone.
- From the left sidebar of the Finder window, pick your iPhone.
- When a pop-up appears to notify you about a problem with the iPhone, choose Update.
These steps should prompt your computer to download and attempt to reinstall iOS on your iPhone without deleting any phone data. If, however, you choose Restore instead, this will not only install iOS, but also erase all the contents on your iPhone — do not pick this option if you do not intend to start from scratch on your device. Note that if the update process takes more than 15 minutes, you'll be automatically booted off recovery mode and you will have to go through the whole process from the start (per Apple).
What to do when your iPhone 14 doesn't turn on after a force restart
There's nothing more harrowing than attempting to restart a glitchy iPhone, only to have it not power on. If your mobile device is stuck on a black screen or refuses to boot up, it might be a hardware problem. Inspect your charging cable and charger head and make sure they're not damaged, broken, or bent in any way. Next, make sure your charger head has a snug fit on your power outlet to guarantee a solid connection. Lastly, check your iPhone's charging port and take out any dirt or unwanted elements.
Once all components have been properly inspected and cleaned, leave the iPhone charging for at least 30 minutes. Then try going through the force restart steps enumerated earlier. If it doesn't work, charge your iPhone for an additional 30 minutes. When all else fails and you can't get your iPhone 14 to work through a force restart, contact either your mobile service provider or Apple Support for technical assistance, or bring your Apple device and charging equipment to an Apple Store for a proper assessment.