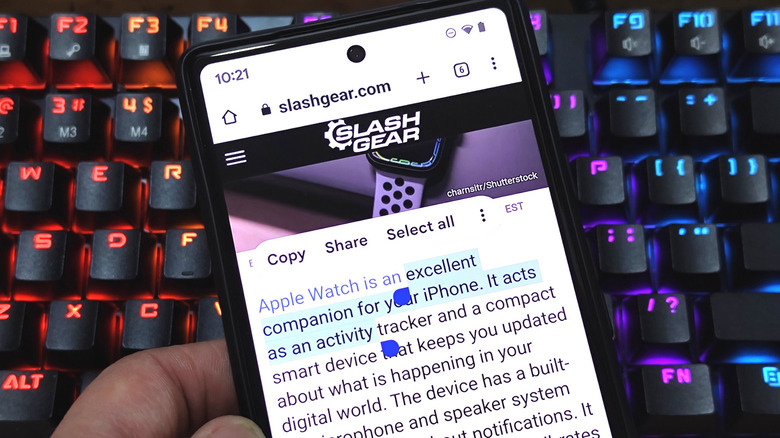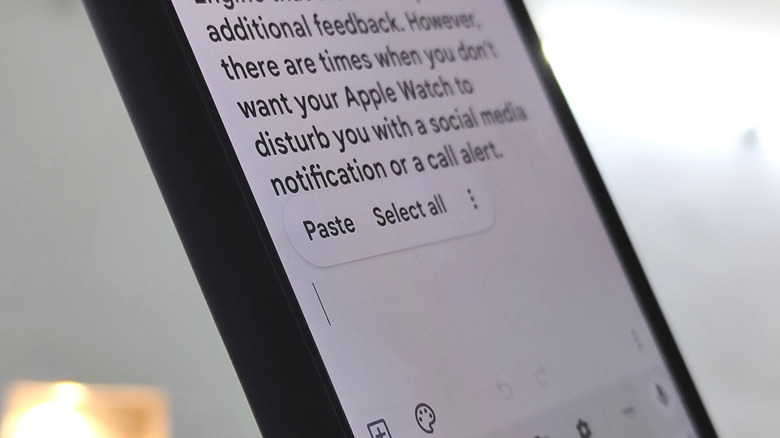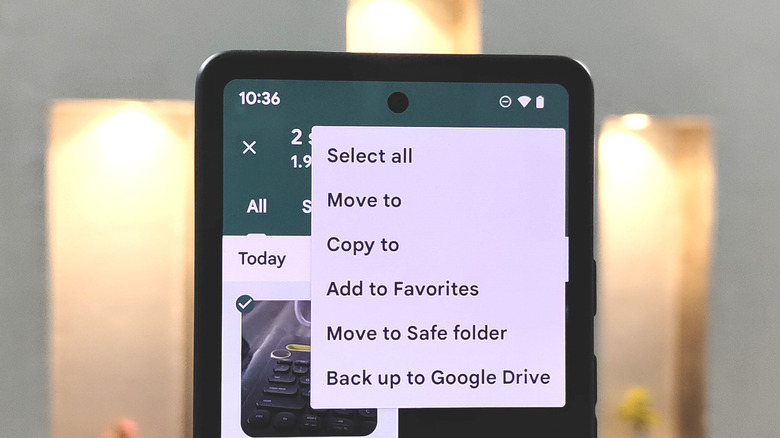How To Copy And Paste On Android Phones
Android devices have come a long way since their launch in 2008, constantly adding and refining features. The first phone to debut the Android operating system was the T-Mobile G1, also called HTC Dream. It came with 192MB of RAM, supported 3G connectivity, and ran on a Qualcomm chipset. The first iPhone came out a year earlier in 2007, but the G1 had quite a few advantages, including a notification drawer, a customizable home screen, and the ability to copy and paste text, which the iPhone didn't get until 2009 (per Engadget). That's right, this feature has been present on Android since the beginning, over 15 years ago, and it's here to stay.
Every year, Android brings in users who are more familiar with iOS or have never used a smartphone at all. Even ordinary tasks such as copying and pasting text or links can be unfamiliar to people new to the platform. Thankfully, the copy-and-paste feature on Android hasn't changed much over the years, so it's unlikely to change in the future either. Although Android devices cannot perform the three-finger copy-and-paste iPhone trick that went viral on TikTok in 2022, it is pretty easy to select and copy text from one app and paste it into the other. Let's walk through the steps one by one.
Copy and paste text on Android devices
Follow these steps to copy and paste text from one app to another on your Android device:
- Find the text that you need to copy.
- Double-tap or press and hold your finger on any word.
- This activates the Android selection tool. Two blue bubbles appear before and after the word you selected. Drag either of the bubbles toward the left or right to expand or shrink your selection.
- Once done, tap Copy in the box above the selection. This will copy everything between the bubbles to your clipboard.
- Head to the app where you want to paste the text. Long-press a text field until you see the Paste option, which you can then tap (via Google).
Android can do more than copy ordinary text, though. It can actually copy text embedded in an image. Try this:
- Open Google Photos and select an image that contains text.
- From the options toward the bottom of the display, tap on the Lens icon, which looks like a square camera.
- Google Lens will take a few seconds to analyze the image and highlight all the selectable text.
- If you only want to copy specific text, select what you want to copy just like in steps 2 and 3 above.
- Tap on Copy Text toward the bottom left corner of the screen and use the same method in step 5 above to paste it in the desired location.
Copy and paste web URLs and images
Copying the URL of a website or a webpage is easy as well. While browsing the internet with Chrome, you might find a site you want to share with your friends or family.
- Tap on the address bar toward the top of the display.
- Press the copy icon (it looks like overlapping squares) toward the top right of the screen, in between the share and edit icons.
- A message will confirm that you've copied the link.
- Now head to the app where you wish to paste this link. Tap and hold any text field until you see the Paste option.
You can also copy URLs and other bits of information from almost any Android app by using the Share icon, which looks like a sideways letter V. Often, the first option there is to copy the info to your clipboard. Not all apps offer this functionality, but a great many do. Generally speaking, if you'd like to copy something on Android, you probably can. Try long-pressing on text, images, videos, and so on, or give the Share icon a tap.
Most Android file browsers also offer the ability to copy and paste files between folders on your device's storage. You can typically achieve this by long-pressing the icon of the file, then selecting Copy. Navigate to the folder where you'd like to copy the file and long-press a blank space, then tap Paste.