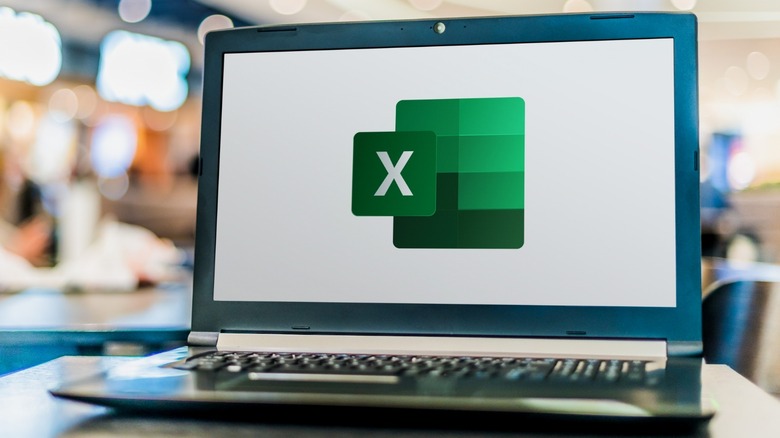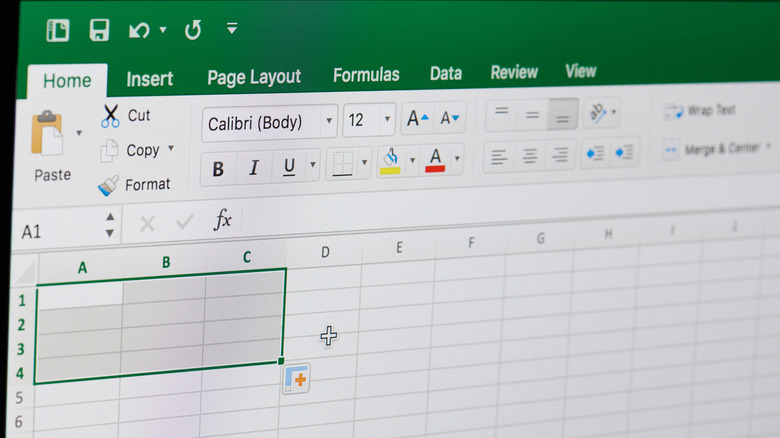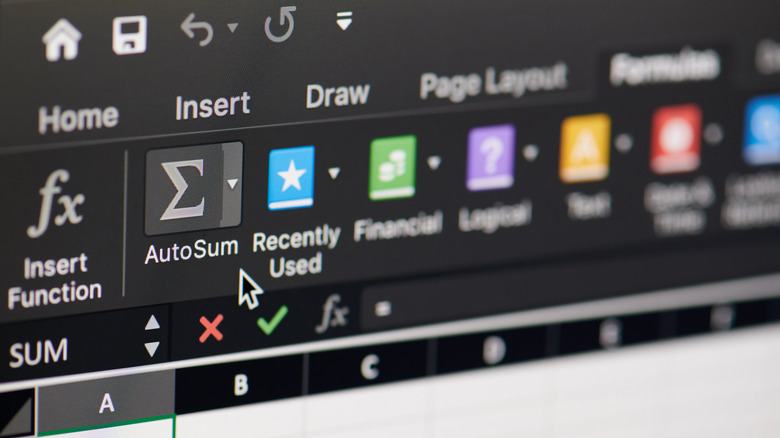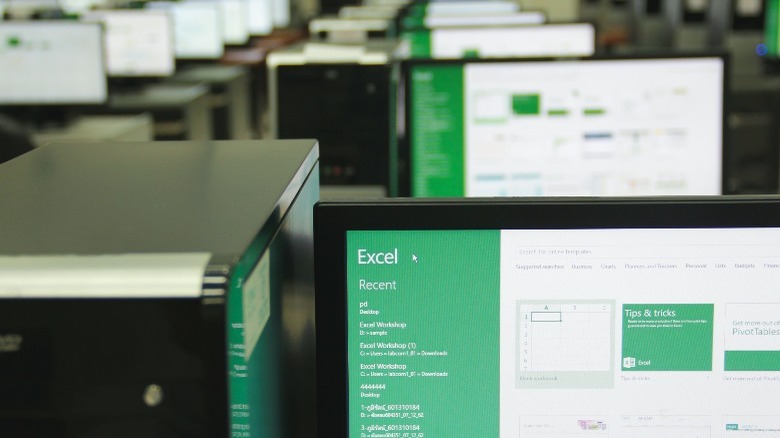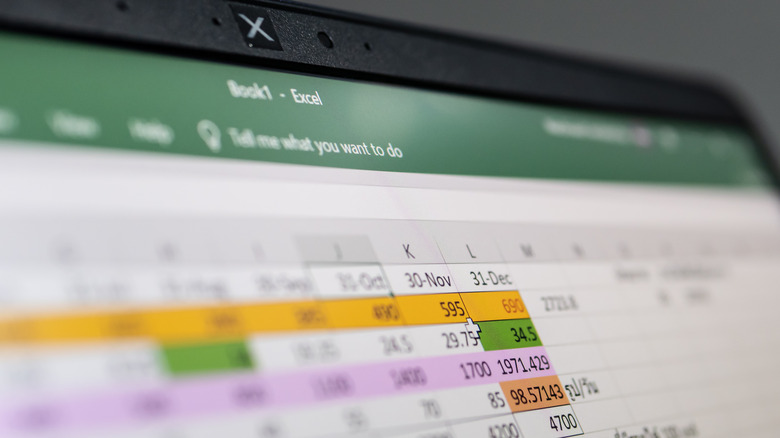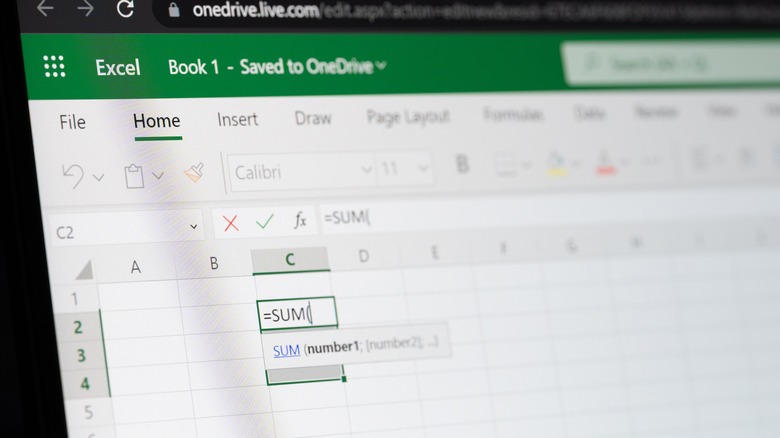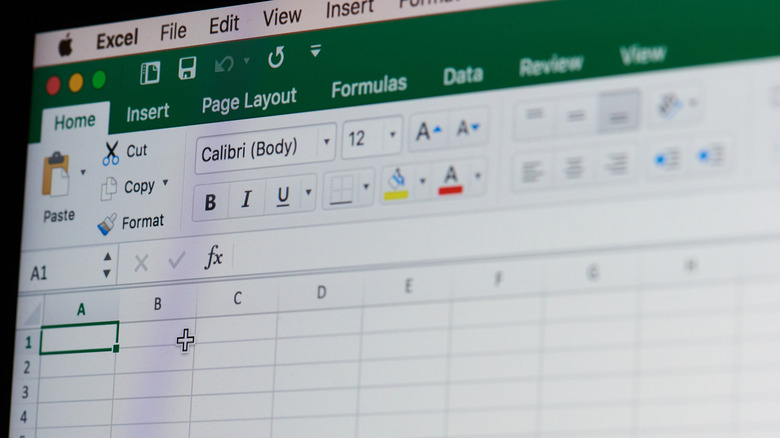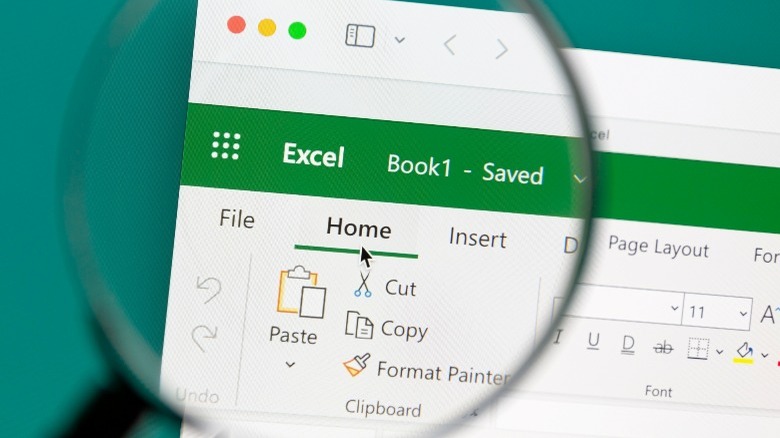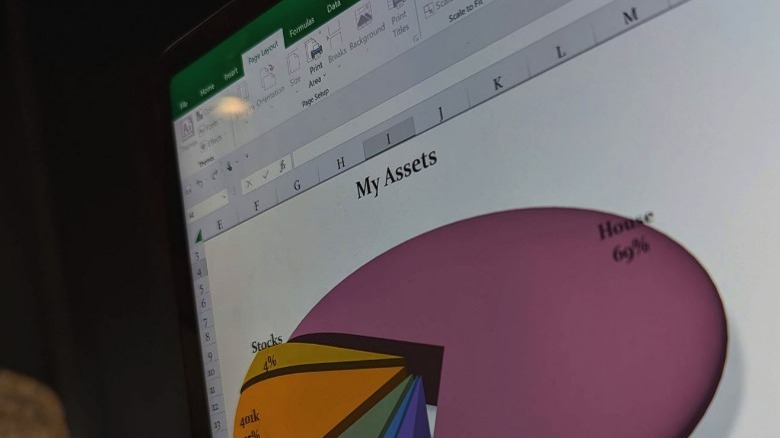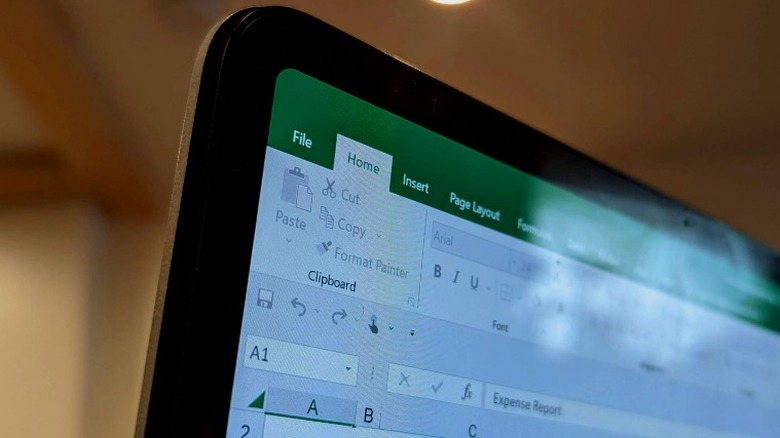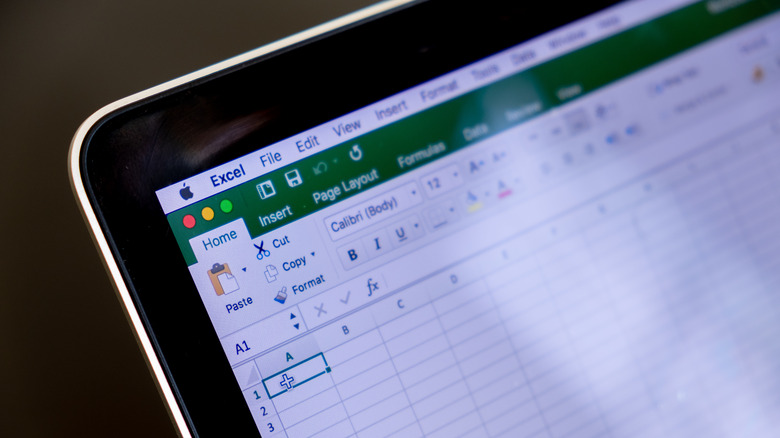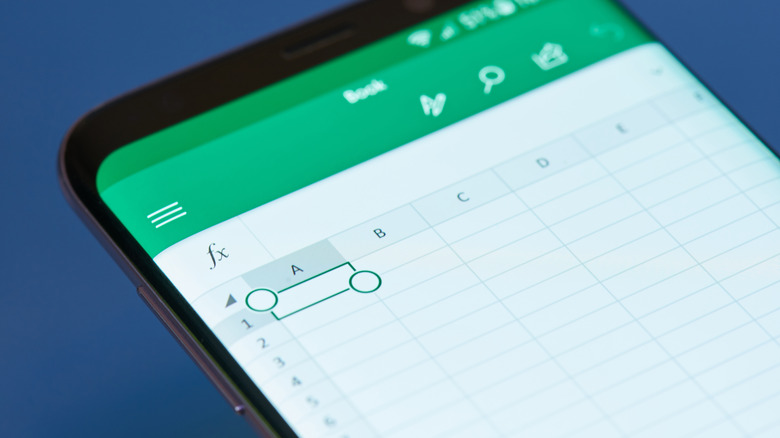10 Most Helpful Microsoft Excel Shortcuts
After almost 30 years of its existence, Microsoft Excel still remains one of the best software applications for data analysis, computation, and visualization. It is used by professionals who work in large corporations or teams, small business owners who wish to keep track of their business finances, and even students trying to complete a data-based assignment. Importantly, Excel files also work in integration with other software and apps, and their formats are highly operable across the web.
For all of these use cases, Excel users would find that shortcuts make their lives easier. From the simple and popular shortcuts which let you easily copy, cut, and paste data, to the more unknown shortcuts for advanced functions, Excel allows for hundreds of keyboard shortcuts.
There's no question that they increase productivity, accelerate work competition, and improve the user experience. But what's even more exciting is that keyboard shortcuts can help users remember how to perform particular commands when they might have forgotten the standard tabs or panels to find them.
Several software companies have continued to build data analysis applications to rival Excel, with apps like Google sheets even one-upping Excel by auto-completing your data for you. Despite that, Excel remains a favorite for millions of people — and these keyboard shortcuts play a major role in that regard. We have categorized the shortcuts according to their function in Excel; while you may be familiar with some, others might be new to you. In any case, here are some of the most helpful Microsoft Excel shortcuts to achieve your goals faster and, perhaps, flex on your teammates.
Basic Excel Shortcuts
To begin with, some of the well-known keyboard shortcuts that work across multiple apps, websites, and software also work in operating Excel workbooks; even though the particular keys to press might differ between devices and operating systems.
To open a new workbook on a Windows-based computer, for instance, the shortcut is Control (Ctrl) + O; on a macOS device, Command (Cmd) + O also performs this function. It's worth noting here that the Cmd and Ctrl keys on a macOS computer make its shortcut schemes a bit more complex than that of a Windows OS device: both keys perform the same function for some shortcuts, perform entirely different functions for other shortcuts, and work together in yet other shortcuts. These basic shortcuts though largely perform the same function and can be used in place of each other.
Besides opening a new workbook, shortcuts can also be used to create a new workbook (Ctrl + N on Windows and Cmd + N on macOS), save a spreadsheet or workbook (Ctrl + S on Windows and Cmd + S on macOS), print sheets in a workbook (Ctrl + P on Windows and Cmd + P on macOS), close a workbook (Ctrl + W on Windows and Cmd + W on macOS), or close Excel entirely (Alt + F4 on Windows and Cmd + Q on macOS). Note that the Ctrl + P shortcut does not print sheets automatically on macOS; it only opens the print preview, which is done with Ctrl + F2 on Windows devices.
Workbook Navigation Shortcuts
Using keyboard shortcuts, it's pretty easy to navigate across the Excel interface. On Windows devices, pressing the Alt key will reveal the letter below the name of each tab with a shortcut, and pressing the letter accordingly will switch to that tab. Alternatively, you could press Alt and the corresponding letter to open the tab immediately.
These shortcuts can be used to move to the "Insert" tab (Alt + N), the "Page Layout" tab (Alt + P), the "Formulas" tab (Alt + M), the "Data" tab (Alt + A), the "Review" tab (Alt + R), the "View" tab (Alt + W), the "Tell me" search bar (Alt + Q), the "File" tab (Alt + F), and back to the "Home" tab (Alt + H). You can also share the Excel file using Alt + Y + 1 if logged in to your Microsoft account, while Alt + Y + 2 opens a PDF tab based on an external PDF software integrated with Excel.
After using the shortcut to switch to a tab, Excel automatically shows the shortcut letter to access the panels. Pressing the respective letter on the keyboard will either select or open the corresponding panel, as the case may be. For instance, upon pressing Alt + M to navigate to the "Formulas" tab, the letter F opens the "Insert Function" panel. Others include U for "AutoSum," R for "Recently Used," I for "Financial," L for "Logical," T for "Text," E for "Date and Time," G for "Math and Trig," O for "Lookup and Reference," and Q for "More Functions."
Cell Navigation Shortcuts
At a lower level, Excel also lets you navigate between cells using shortcuts. The direction keys move the cell selection up, down, left, or right by one cell, when the cell is not selected for value insertion. This can also be achieved using Tab to move right, Shift + Tab to move left, Enter/Return to move down, or Shift + Enter/Return to move up.
Adding the Ctrl key to the direction keys takes it a step further on both Windows and macOS devices, as it becomes possible to move the cell selection to either the left edge of the row (Ctrl + left direction key), the right edge of the row (Ctrl + right direction key), the top of the column (Ctrl + up direction key), or the bottom of the column (Ctrl + down direction key), depending on the initially selected cell.
In addition, there are shortcuts to move by one screen up (PgDn on Windows and Fn + up direction key on macOS), down (PgUp on Windows and Fn + down direction key on macOS), left (Alt + PgUp on Windows and Fn + Option + up direction key on macOS), and right (Alt + PgDn on Windows and Fn + Option + down direction key on macOS).
This set of functions moves all the currently displayed cells in the direction of the shortcut command. Other cell navigation shortcuts include selecting the first or last cells in a range of data, using Ctrl + Home or Ctrl + End on Windows and Fn + Control + left direction or right direction on macOS, respectively.
Cell Formatting Shortcuts
It would be strange if Excel did not feature the formatting shortcuts characteristic of almost all document processing software available today. You can easily cut data from cells (Ctrl + X on Windows and Cmd + X on macOS), copy data contained in cells (Ctrl + C on Windows and Cmd + C on macOS), and paste data into cells (Ctrl + V on Windows and Cmd + V on macOS). The best part is that these functions work for multiple cells, so you can cut, copy from, or paste into more than one cell.
There are also shortcuts to undo a command (Ctrl + Z on Windows and Cmd + Z on macOS), redo a command (Ctrl + Y on Windows and Cmd + Y on macOS), and repeat a command (Fn + F4 on Windows and Cmd + Y on macOS). Yes, the keyboard shortcut for redoing an undone command and repeating a command are the same.
It's worth noting that the "Paste" command works in the same order as the data was obtained; that is, if data is copied or cut from five consecutive cells in the same column, the "Paste" command will duplicate the data into five consecutive cells in the desired column — starting from the cell that is currently selected.
Moreover, the "Paste" command would normally paste the data with all its properties. To paste the data in a specific format, press Shift + F10 on Windows (or simply right-click) and select the preferred paste format. There are also shortcuts for this on Windows, as you can press V to paste as non-property values and F to paste as formulas.
Function Shortcuts
The function shortcuts on Microsoft Excel could be said to be at the core of its shortcut package. As the software is data-centered, no other techniques are likely to be as important as those for processing the data itself.
There are shortcuts to toggle between hiding and showing the Formula (fx) bar (Control + Shift + U on both Windows and macOS), open the "Insert Function" box (Shift + F3 on Windows and Fn + Shift + F3 on macOS), display cell formulas (Ctrl + ' on both Windows and macOS), enter a formula (Ctrl + Shift + Enter on both Windows and macOS), insert a function into the currently selected formula (Ctrl + Shift + A on both Windows and macOS), and make a calculation according to the formula (Fn + F9 on both Windows and macOS). Speaking of calculations, the shortcut Alt + = on Windows and Cmd + Shift + T is used, to sum up, all selected cells in a row or column.
But when it comes to the formulas themselves, the major shortcuts require an understanding of Excel to be used properly. These shortcuts can be typed into the formula bar or into the cell that should contain the calculation result. Also, all formula shortcuts begin with the "equal to" sign (=) and contain operators relevant to the calculation. For instance, to add two values in cells F8 (column F, row 8) and I9 (column I, row 9), select the cell that should contain the sum, type =F8+I9 in either that cell or the formula bar, and press Enter.
Cell Operation Shortcuts
Microsoft Excel also offers shortcuts to quickly operate within cells. For instance, you can insert the time into a cell (Ctrl + Shift + ; (semicolon) on both Windows and macOS) or insert the present date (Ctrl + ; (semicolon) on both Windows and macOS). These shortcuts can only work in an empty cell, as they would overwrite the existing values if input in a filled cell.
In addition, there are shortcuts to paste the values from the cell to the left (Ctrl + R on both Windows and macOS), paste the values from the cell above (Ctrl + D on both Windows and macOS), copy the formula in the cell above (Ctrl + ' on both Windows and macOS), and input the same data in several highlighted cells (Ctrl + Enter on both Windows and macOS).
Even more, Excel includes simple shortcuts to navigate to a particular cell upon completing value insertion into the current cell. For instance, you can move to the cell above after entering the data (Shift + Enter on Windows and Shift + Return on macOS), move to the cell below (Enter on Windows and Return on macOS), move to the right (Tab on both Windows and macOS), or move to the left (Shift + Tab on both Windows and macOS). You can also include hyperlinks (Ctrl + K on Windows and Cmd + K on macOS), "flash-fill" a cell based on a generated pattern from the column (Ctrl + E), and display the cell autocomplete pop-up (Alt + down direction key).
Row and Column Operation Shortcuts
Just as you can operate within cells, you can also play with rows and columns. Some of the shortcuts here are used in other apps and software, so some users might be familiar with them. These include selecting cells adjacent to the currently selected cell (Shift + click on both Windows and macOS), selecting cells not adjacent to the currently selected cell (Ctrl + click on Windows and Cmd + click on macOS), and undoing a selection (Escape key on both Windows and macOS).
On macOS devices, there are shortcuts to move a selection of cells to the column on the right (Option + Tab) or to the column on the left (Option + Shift + Tab). There is no shortcut for this on Windows devices, so users would have to cut (or copy) and paste the contents of the selected cells into the desired column.
Besides this, both Windows and macOS devices allow for shortcuts to move to the next non-connected cell on the left (Ctrl + Alt + left direction key on Windows and Ctrl + Option + left direction key on macOS), move to the next non-connected cell on the right (Ctrl + Alt + right direction key on Windows and Ctrl + Option + right direction key on macOS), select the entire column corresponding to the selected cell (Ctrl + Space on both Windows and macOS), select the entire row corresponding to the selected cell (Shift + Space on both Windows and macOS), and select all rows and columns on the spreadsheet (Ctrl + A on Windows and Cmd + A on macOS).
Text and Number Formatting Shortcuts
Even the alphanumeric values within cells can be formatted using shortcuts in Microsoft Excel. Notably, these shortcuts work across different versions of the software. The usual document processing shortcuts apply here, as you can make a text or value bold (Ctrl + B on Windows and Cmd + B on macOS), italic (Ctrl + I on Windows and Cmd + I on macOS), underlined (Ctrl + U on Windows and Cmd + U on macOS), strikethrough (Ctrl + 5 on Windows and Cmd + Shift + X on macOS).
With respect to alignment, Excel lets you align the contents of a cell to the left (Alt + H + A + L on Windows and Cmd + L on macOS), right (Alt + H + A + R on Windows and Cmd + R on macOS), and center (Alt + H + A + C on Windows and Cmd + E on macOS). Other such shortcuts include those for indenting (Alt + H + 6 on Windows and Ctrl + Option + Tab on macOS), undoing an indent (Alt + H + 5 on Windows and Ctrl + Option + Shift + Tab on macOS), increasing the font size by one (Alt + H + F + G on Windows and Cmd + Shift + > on macOS), and decreasing the font size by one (Alt + H + F + K on Windows and Cmd + Shift + on macOS).
Numeric values in Excel can also be formatted by the property to ensure accurate characterization and computation of data. You can format it as a currency (Ctrl + Shift + $ on both Windows and macOS), percentage (Ctrl + Shift + % on both Windows and macOS), or standard form (Ctrl + Shift + ^ on both Windows and macOS).
Worksheet Shortcuts
Given that there can be several spreadsheets within a workbook, Excel is good enough to have keyboard shortcuts that apply to these sheets. Users can insert new spreadsheets (Shift + F11 on Windows and Fn + Ctrl + F11 on macOS), navigate to the previous spreadsheet (Ctrl + PgUp on Windows and Fn + Ctrl + up direction key on macOS), or move to the next spreadsheet (Ctrl + PgDn on Windows and Fn + Ctrl + down direction key on macOS). It's also easy to alternate between workbooks forward (Ctrl + Tab on both Windows and macOS) and backward (Ctrl + Shift + Tab on Windows and macOS).
In case you're working with one or more applications while using Excel, you can minimize the Excel workbook (Ctrl + F9 on Windows and Cmd + M on macOS) or maximize it (Ctrl + F10 on Windows and Fn + Ctrl + F10 on macOS).
Other Helpful Shortcuts
Of course, that's not where it ends. There are several other shortcuts on Excel that you might find helpful depending on your type of work and purpose of use. For instance, you can play around with cell borders by adding a border around the cell (Ctrl + Shift + & on Windows and Cmd + Option + 0 on macOS) or removing the border (Ctrl + Shift + underscore on Windows and Cmd + Option + underscore on macOS). You can also try toggling borders on and off at any of the four edges: top (Alt + T on Windows and Ctrl + Option + up direction key on macOS), bottom (Alt + B on Windows and Ctrl + Option + down direction key on macOS), left (Alt + L on Windows and Ctrl + Option + left direction key on macOS), and right (Alt + R on Windows and Ctrl + Option + right direction key on macOS.)
Additionally, there are more shortcuts for cell, row, and column controls in Excel. With cells, you can create comments (Shift + F2 on Windows and Fn + Shift + F2 on macOS) and select all cells containing comments (Ctrl + Shift + O on Windows and Fn + Ctrl + Shift + O on macOS).
With rows and columns, you can hide the row of the currently selected cell (Ctrl + 0 on both Windows and macOS), unhide the row (Ctrl + Shift + 0 on both Windows and macOS), hide the column of the currently selected cell (Ctrl + 9 on both Windows and macOS), unhide the column (Ctrl + Shift 9 on both Windows and macOS), and delete multiple cells (Ctrl + _ on both Windows and macOS).
Excel Shortcuts for Android/iOS Devices and the Web
Microsoft has since released Excel applications for both Android and iOS-based devices, and it's certain that some users would be working mainly on such gadgets. Fortunately, they can also enjoy the speed and flexibility that comes with using shortcuts — albeit with an external keyboard. The keyboard apps on smartphones and tablets do not have such keys as Ctrl, Cmd, or Alt that form the basis for Excel shortcuts, nor is it possible to press and hold two keys functionally.
Nonetheless, connecting an external keyboard creates that possibility, and the features are better enjoyed on devices like tablets that have a larger screen. As Microsoft has indicated, the keyboard shortcuts on macOS devices also apply to iOS devices, while those on Windows devices similarly apply to Android gadgets.
For the web-based Microsoft Excel, a few of the keyboard shortcuts might require extra keys or differ completely. Since the app is not being run on the desktop, some of the shortcuts might conflict with those of desktop apps. In addition, some shortcuts like Ctrl + O are native to the web browser and would still work on the web-based version of Excel. With these noted, most of the shortcuts that apply to Excel on the desktop would still apply to Excel on the web.