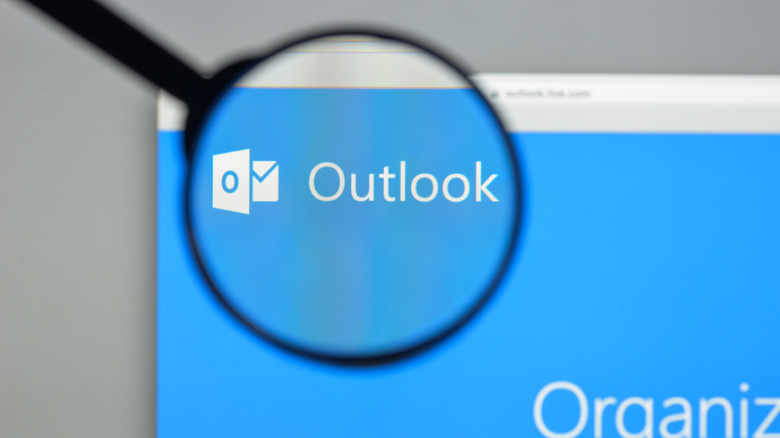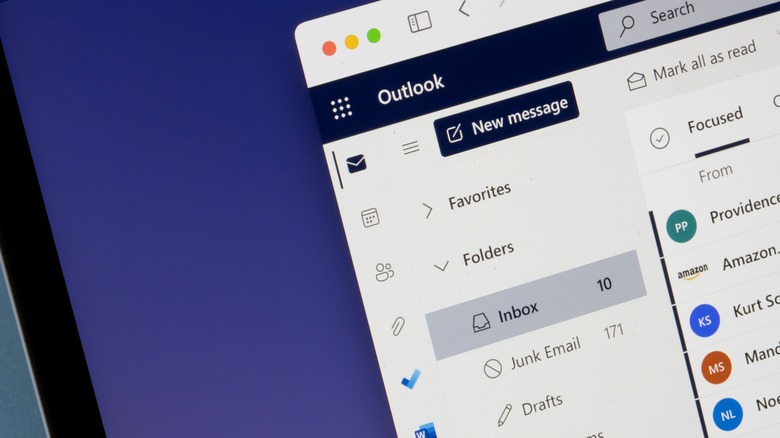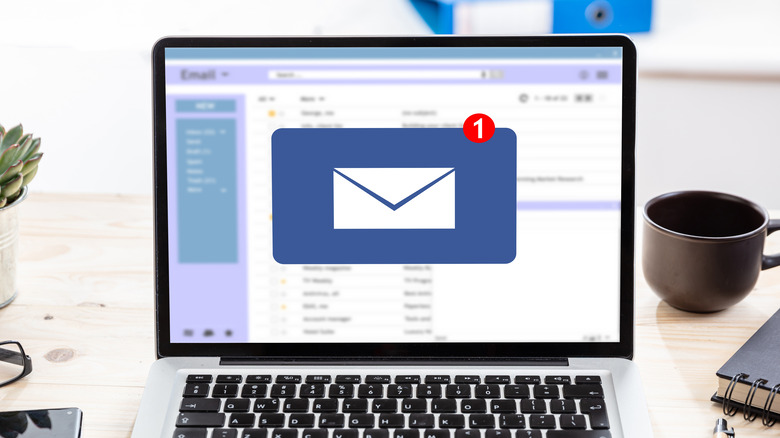How To Recall A Message In Microsoft Outlook
If you've ever sent an error-packed email before, you're not alone. It's common for people to accidentally email the wrong person, forget to attach a file, or send out a message filled with some typos. Fortunately, Microsoft Outlook gives you the option to recall a sent email and replace it with a revised version or delete it from your recipient's inbox altogether. It's a very handy feature, especially in corporate settings where you want to prevent any potential embarrassment or misunderstanding.
Recalling an email in Outlook is a straightforward process, but there are limitations to it (via Microsoft Support). First, you and your recipient need to be in the same organization and using a Microsoft 365 or Exchange account. Second, the email should be unread and be in your recipient's Inbox (not in spam or any other folders). Third, you need to have the Outlook app on your PC as the recall feature is unavailable in the web app. If you meet these conditions, you can successfully retrieve your sent email.
Recalling an email in Outlook
To recall an email in Outlook, here's what you need to do (via Microsoft Support):
- Launch the Outlook app on your PC.
- On the left-hand panel, go to your Sent Items folder.
- Scroll through the email list to find the message you want to recall.
- Double-click on it. This will open the email in another window.
- In the new window, select the File tab in the top-right corner.
- Click on the Resend or Recall button in the Info tab.
- Choose "Recall This Message" from the drop-down menu.
- In the pop-up dialog box, select whether you want to delete the copies of the message or delete and replace with a new message. If you selected the former, your sent message will be recalled. If you selected the latter, you will be able to edit your email to remove any typos, add attachments, or add and remove recipients. The old email will then be replaced with the one you edited.
Delaying an email in Outlook
As an alternative to recalling an email in Outlook, you can set delays in the app to prevent any future emails from being sent with errors or without attachments. To set a delay in Outlook, follow these steps (via Microsoft Support):
- On your Outlook desktop app, go to the File tab.
- Select the Manage Rules & Alerts button.
- In the dialog box, click on New Rule.
- In the Rules Wizard dialog box, choose "Apply rule on messages I send" under "Start from a blank rule."
- Select Next.
- (Optional) Mark the conditions you want to apply to the messages.
- Select Next.
- Click Yes on the confirmation pop-up.
- Mark the checkbox for "defer delivery by a number of minutes."
- Under Step 2, click on the "a number of" phrase.
- Enter the number of minutes you want your message to be delayed. It can be as short as one minute to as long as 120 minutes.
- Select OK in the Deferred Delivery dialog box.
- Click Next on the Rules Wizard dialog box.
- (Optional) Mark the exceptions you want for your messages.
- Select Next.
- Under Step 1, type the name of your rule.
- Under Step 2, make sure that "Turn on this rule" is checked.
- Hit Finish to exit the Rules Wizard dialog box.
- Click on Apply in the Rules and Alerts dialog box.
Moving forward, you can find your emails in the Outbox folder until the specified delay time. This will let you edit them immediately.