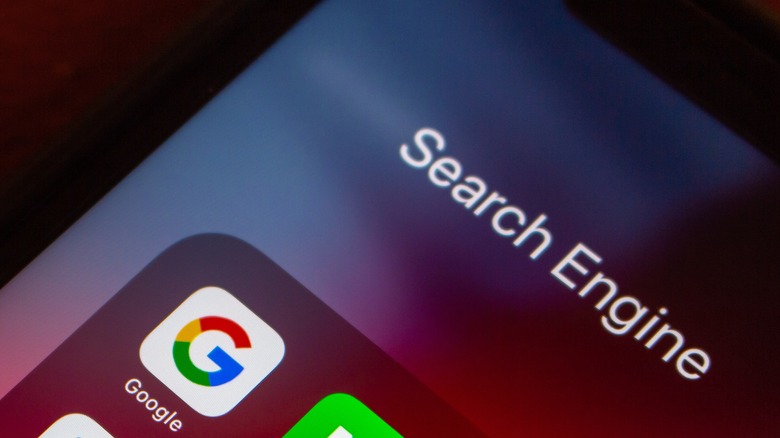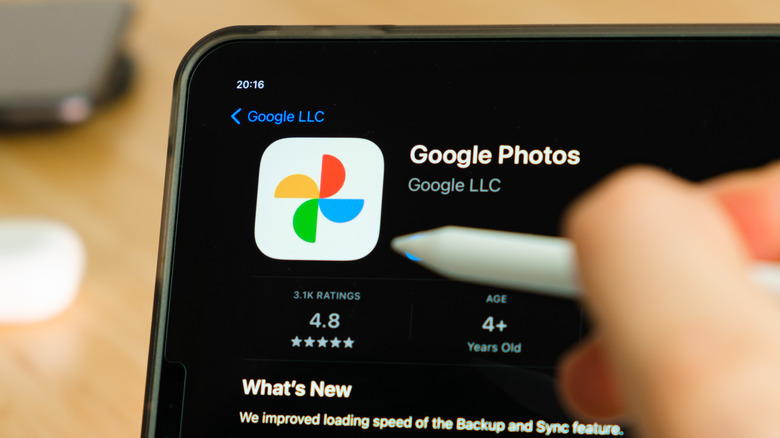You Can Use Google Lens On Your iPhone And iPad - Here's How
You probably already use your iPhone or iPad to take photos of anything interesting you come across on a daily basis. Imagine if there was an easy way to access background information on the images in your camera roll. Not only would you be able to learn about things that are both familiar and new to you, but in some cases, you may even be able to copy important data and save it elsewhere. Thanks to the technology powering image-recognition apps, these are now achievable endeavors that can significantly enhance the usefulness of your mobile device.
An example of a popular image-recognition tool is Google Lens. By using a mobile device's camera, it analyzes a picture's subject and compares it against related photo content accessible through the internet. It also takes certain elements in the captured image and uses it to produce potentially helpful information for any questions you may have about it.
Since Android is a Google product like Lens, anybody who tries the latter feature on any Android device would have access to its full capacity. Apart from having a dedicated app on Google Play, Android users would be able to use Google Lens through Google Photos, as well as via Google Assistant and the Google app on certain phone models. Would Apple fans be able to take advantage of this cool technology, though? The short answer is yes, but there are a couple of limitations.
You need these iOS apps to use Google Lens on an iPhone or iPad
Unlike on some Android phones, iOS device users would not be able to use the dedicated Google Lens app, even if they have Google Assistant installed. Moreover, it doesn't work with just your built-in iPhone or iPad camera alone. In order to use Google's Lens feature, you need to do it through two specific apps.
The Google app is the first option: After you install it through the App Store, you can launch the search app and access Google Lens by tapping the camera icon next to the microphone in the search bar. At the bottom of the page, you can press "Allow access" to let Google Lens search and analyze photos in your image gallery, as well as through the built-in camera function. The Google app lets you analyze photos in real time, so if you're out and about and come across something that you want to snap a pic for a Google search, you can use Lens to do the heavy lifting.
Another app that offers Google Lens capability to Apple users is Google Photos. Anyone who has the app installed, and prefers it as their backup method for the photos they take, can access the Lens function by tapping on any stored photo and pressing the Lens icon at the bottom of the screen. New users would, of course, have to grant access to all their photos to be able to employ the feature on the images they've saved on their iOS device.
How to use Google Lens through the Google app
If you have the Google search app installed and need to make a quick Lens image search, simply do the following:
-
Fire up the Google app and tap on the camera icon — first-time users may need to grant camera access at this point.
Advertisement - On top of the page is a shutter button, and its function can be fine-tuned into the following categories:
- Translate: If you take a photo of words, this will translate it to a chosen language through Google Translate.
- Text: If you want to take a picture of words — including handwritten ones — this will copy them onto a blank document, message, post, or something similar. You can also use it to listen to correct pronunciation cues as well.
- Search: This conducts a general Google search via your image, and is the default functionality.
- Homework: Students can use this image function to take a photo of a homework question, math equation, or diagram.
- Shopping: Take a photo of a product and find out where you can buy it.
- Places: Scan landmarks or buildings to find out more details about them.
- Dining: Snap a photo of a certain dish or menu to pull up recipes and food-related articles.Advertisement - After you swipe through the functions and pick the most appropriate one, point the camera at what you want to look up — make sure the most important elements are within frame — and hit the shutter button to trigger a Google search.
After a few seconds, a variety of results should show up, separated into the aforementioned search categories. All options applicable to the photo taken should show relevant results.
How to use Google Lens on saved photos via Google Photos, or the Google app
Google Lens can take and analyze any photo or screenshot locally saved in your iPhone or iPad camera roll — or online through the Google Photos app — and give you useful related Google search results. Here's how to do it through Google Photos:
-
Launch the Google Photos app.
-
Tap on any photo saved within the app.
-
Hit the Lens icon on the bottom of the screen, next to the trash can icon.
The steps are similar through the Google app:
-
Open the Google app.
-
Hit the camera icon in the search bar.
-
Provided that you have already granted permission to access your iPhone or iPad gallery, scroll through your saved images, and tap on one you'd like to use as a basis for a Google search.
Within seconds of picking a picture through either method, you should be able to browse through all the search results Google produced, arranged according to their respective and applicable categories.
Best reasons to use Google Lens
By looking at the available Google Lens categories, you can tell what sort of things you can accomplish when you use the image-based search function. It's definitely a great feature to use while traveling in a foreign country that doesn't speak your native language. You can also use it to identify food, animals, plants, and other items you're not familiar with.
When you point it at a historical landmark or an artifact inside a museum, you can easily read additional facts about them. Snapping or uploading a book cover will pull up its summary, as well as reviews from people who've read it. Want to know where you can buy a particular piece of clothing, gadget, or home item? Google Lens will help you find online stores and maybe even in-person locations you can get it from.
Apart from translation, Google Lens can copy important text and save it in an app. Certain text formats may even be saved in specific ways, such as phone numbers or addresses into an entry in the Contacts app, or dates into a Calendar app event. Depending on how unique a barcode is, taking a picture of one can help you find more information about it.
Regardless of how you use it, Google Lens is definitely one of those apps that improves its functionality the more you access it. If you enjoy it as one of your go-to tools, make sure you regularly provide Google feedback on your user experience.