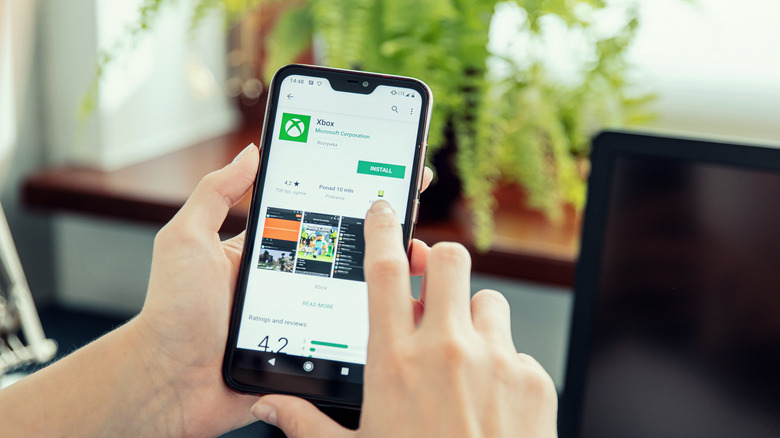How To Take A Screenshot On Xbox Series X|S
Showcasing the screenshot of an epic gaming moment is one of the best aspects of gaming in a community. After all, if you don't have a picture as proof, did it happen? Fortunately, the Xbox Series X|S makes it as easy as possible to not only capture these moments and save them to your console — but also to share them with your friends on social media.
If you don't already have it, you should download the Xbox App on your mobile device. Besides allowing you to install games to your console remotely and speak in Xbox party chat through your phone's microphone, the Xbox app is also a perfect vessel for viewing and sharing your in-game screenshots, according to Microsoft.
Whether you want to manually send your captures to the app or set your console's settings to upload automatically, your Xbox App works with your Series X|S to give you substantial control over all your content. Plus, if you have a PC, you can also use the Xbox desktop app to manage your captures. This is an excellent option if you're a content creator.
How to capture a screenshot on your Xbox Series X|S
There are multiple methods to capture screenshots on your Xbox Series X|S, according to Microsoft. However, before you get started, it's important to note that you will need an Xbox Live Gold membership to share and save screenshots.
If you still have the same controller that came with your Xbox Series X|S, the easiest way is to use the Share button on your controller.
- Press the Share button in the middle of the controller to capture a screenshot.
- To view your recent screenshot, open the guide by pressing the Xbox button and navigate to "Capture & share."
- Choose "Recent captures."
On the other hand, if your controller doesn't have a Share button, you can still capture screenshots, but the process takes a bit longer.
- Right after the moment you want to screenshot passes, open the guide by pressing the Xbox button and then tap the Y button, according to Microsoft.
- You can view your screenshot by choosing "Recent captures" in the Xbox guide.
Lastly, if your Xbox Series X|S is connected to a 4K TV, you will need to adjust a few settings first
- Open the guide by pressing the Xbox button and navigate to Profile & system > Settings, according to Microsoft.
- Choose Preferences > Capture & share and select "4K" under the Game clip resolution section of the menu.
If you forget to adjust these settings, your screenshots may appear in the incorrect resolution.
How to send screenshots from your console to the Xbox App
While all your screenshots will automatically save to your console, you can use the Xbox App to easily view and share your captures with friends on social media. However, you'll need to sign into the same Xbox account on both your console and the app. Plus, you'll also need an active Xbox Live Gold membership. This will allow you to take advantage of Xbox network cloud storage features for your captures.
After you've signed in to your Xbox App, your captures should automatically upload to the Library section of the app, according to Microsoft. However, you should toggle the following settings if your content is not automatically uploading to the Xbox network.
- Navigate to Profile & system > Settings > Preferences > Capture & share
- Select "Automatically upload."
You should be aware that you can only save up to 10 GB of captures at a time to the Xbox network, so when you get close to your storage limit, consider only uploading select captures to be mindful of space. This is much easier than it sounds.
- Open the guide by pressing the Xbox button on your controller and navigate to Capture & share > Recent captures, according to Microsoft.
- Choose the screenshot you want to share and select it. Then, choose the destination as "Mobile."
You should receive a notification from the Xbox App once the screenshot has been successfully uploaded to the Xbox network. You can then share the Capture to social media from within the app.