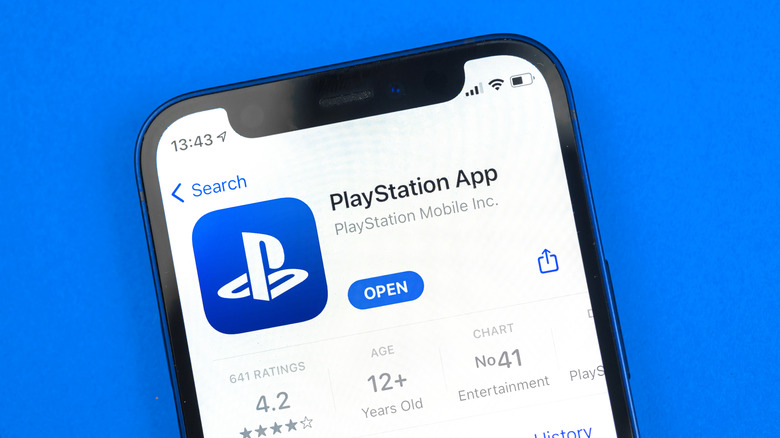How To Take A Screenshot On PS5
Whether you want to save the moment of your glorious victory or showcase a hilarious fail, taking screenshots on your PS5 and sharing them makes gaming a great way to stay connected with friends. The best part is that Sony makes it easier than ever to capture these precious moments and save them to your console or PlayStation cloud storage. Gone are the days when you once needed to manage your gaming clips on a thumb drive.
Sharing screenshots is a breeze if you have the PlayStation App installed on your mobile device. All you need to do is toggle a few settings on your console and on the PS App, and all of your captures will sync automatically between the two — preventing the need to upload clips to the app manually, according to Sony. When your perfect capture is ready, you can easily share it with your social media app of choice from within the PS App.
How to capture a screenshot on your PS5
As with previous PlayStation models, you control all aspects of capturing, saving, and sharing content by toggling the Share Button on your controller. However, on the PS5, Sony now refers to it as the Create Button; nevertheless, its function remains the same.
- On your DualSense, click the Create Button to the left of the TouchPad.
- Choose Take Screenshot from the list of sharing options.
- Navigate to your PS5 home screen and select Media Gallery to see your saved screenshots, according to PlayStation.
If you foresee yourself taking frequent screenshots of your gaming feats, you can also change your PS5 share settings to Easy Screenshots, which makes it as simple as clicking one button to save captures.
- Navigate to Settings > Captures and Broadcasts, according to PlayStation.
- Choose Captures and select Easy Screenshots from the list.
Now, anytime you click the Create Button once, your PS5 will automatically save a screenshot without needing to select any options from the sharing menu.
Sharing screenshots from your PS5 to your phone
Sharing your favorite screenshots with your friends on the PS App is just as easy (if not easier) as saving them to your console in the first place. Once you have the app installed on your mobile device, you'll want to ensure that you're signed into the same PlayStation Network account that your PS5 is.
After that, you should turn on auto-upload settings on your console and app so that all captures are automatically uploaded to cloud storage and therefore seamlessly shared between your connected devices.
- On the PS App, choose the Library tab.
- Navigate to Captures and select Enable, according to PlayStation.
- On your PS5, navigate to Settings > Captures and Broadcasts > Captures.
- Toggle on Auto-Upload.
Every time you save a screenshot on your PS5, it will populate in the Library tab on your PS App. From here, you can easily share your captures with friends by navigating to Share > Share Via and choosing a supported social media.