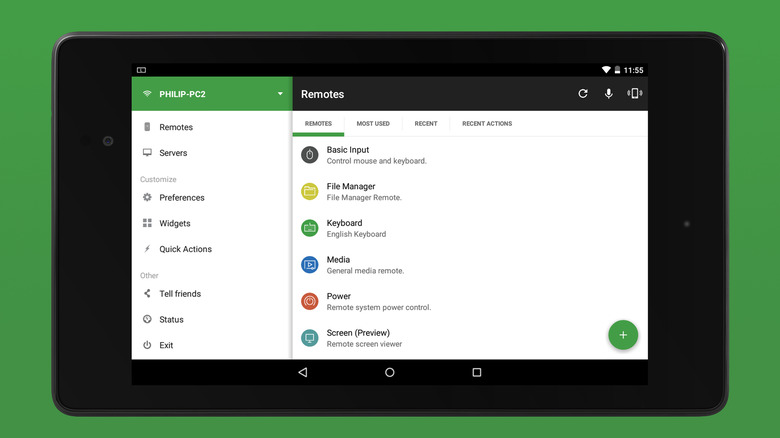You Can Turn Your Old Android Phone Into A Trackpad For Your PC. Here's How
If you don't have a mouse handy or if the touchpad on your laptop is malfunctioning, you can always use your old Android device (or the one in your pocket) in a pinch as a makeshift touchpad for your PC. By tethering the Android device to your PC wirelessly, you are able to add a new dimension of control to your browsing or work experience.
Once connected, you use the touchscreen just like a standard touchpad — complete with multi-finger touch, gestures, and tap actions. Wireless keyboards are also built into most third-party apps. Some even let you mirror your PC display or control media and music playback. You can use your phone as a clicker for your presentations (via GitHub). Or, turn your Android device into a virtual game controller for the PC.
Google Play Store is flooded with apps designed to control PC cursors. But only a few are ad-free, lightweight, and offer smooth, dependable performance. We'll list some of the best options available. Also, you will need to install a companion app on your PC, too. Use Windows keyboard shortcuts to navigate the UI and install the companion app.
Before we get into the how-to, note that you will need to connect your phone and PC to the same Wi-Fi network. Alternatively, you can pair them wirelessly on a Bluetooth connection (via Unified Remote).
How to set up a wireless trackpad on Android
Unified Remote is the most versatile and feature-rich solution, offering over 40 kinds of remotes, keyboard support, media controls, screen mirroring, theme selection, and most importantly, a mouse with single and multi-gesture support. The free version has the basic mouse and keyboard, but you can unlock extra functionality for $4.99.
1. Find and install Unified Remote from Google Play Store.
2. Next, head to the Unified Remote website to download the server (companion app). You can pick from Windows, Linux, or macOS versions (via Unified Remote).
3. Open the downloaded package and follow the on-screen instructions. You might be asked to reboot your machine.
4. The server will automatically start on every boot (you can verify this for yourself in the system tray).
5. Open the Unified Remote app on your Android phone.
The app should automatically detect the PC server and give you a selection of remotes — including a fully-functional touchpad. However, you can manually choose app-specific remotes.
If you experience lag or connection issues, ensure both devices are on the same Wi-Fi network. Also, you can right-click the Unified Remote icon in the Taskbar tray to open the Manager and reconfigure the settings (via Unified Remote). To improve performance, restart the server or pair via Bluetooth.
Unified Mouse has almost every feature you could need, but Bluetooth Keyboard & Mouse, Remote Mouse, and WiFi Mouse are some honorable mentions that you might want to test as well.