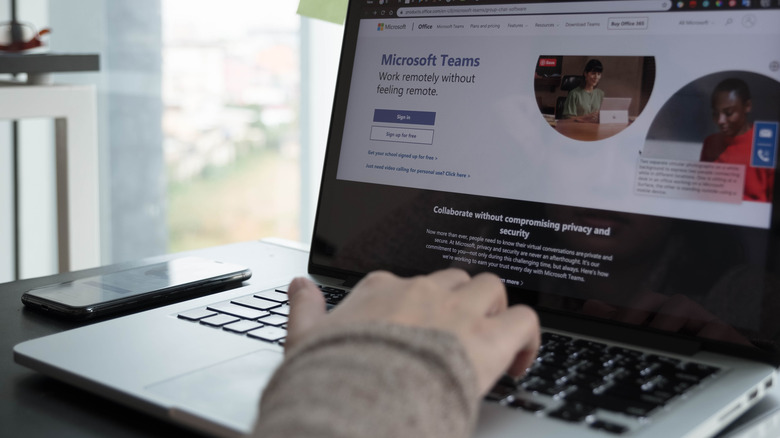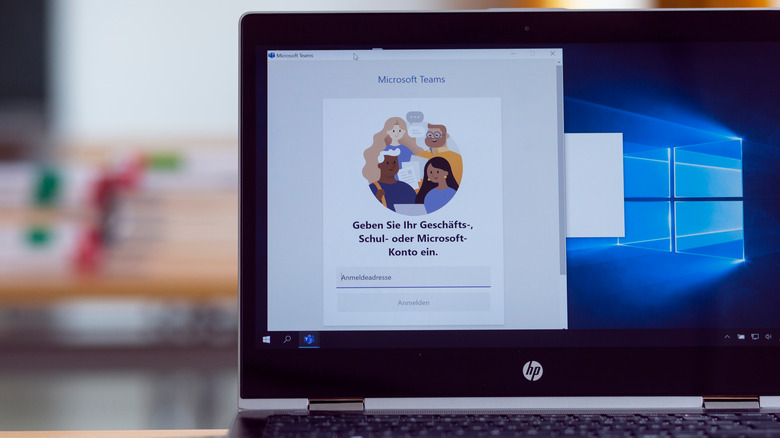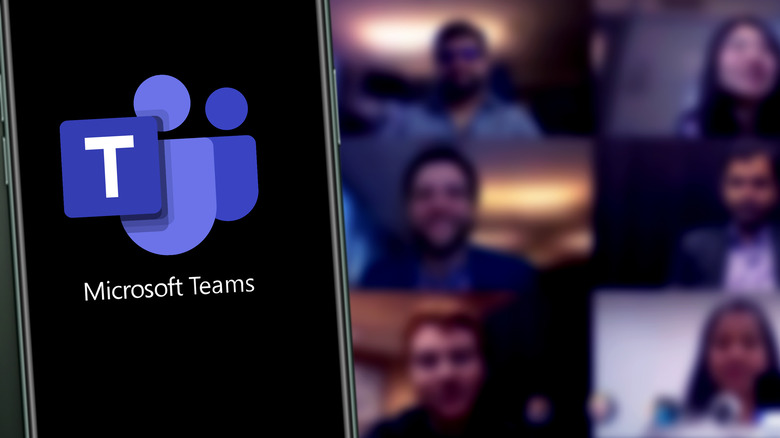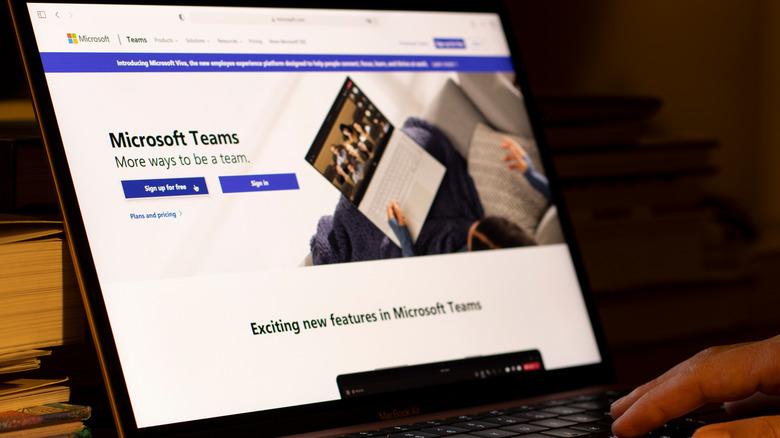Microsoft Teams Keyboard Shortcuts You Should Know On Windows
Microsoft Teams has seen a steady increase in daily users since the COVID-19 pandemic. As Statista reports, the app has 270 million users in 2022, up from 145 million in 2021. Users love it not only for its integration with other Microsoft Office products but also because of how it made working remotely a breeze for a lot of people.
Just like any other software, Microsoft Teams features useful keyboard shortcuts that can boost your productivity and save you a lot of time. You don't have to look around the menu and click buttons to start a video call, create a new meeting invite, or format your message. All it takes is a few keystrokes.
The keyboard shortcuts listed here work for both the Windows desktop and web apps. If you're on macOS, simply press the Command or Apple key in place of the Ctrl key when using these shortcuts.
For messaging
With Teams primarily being a messaging app, it can be very handy to know the message-related keyboard shortcuts used in the app. Here are a few of them:
Ctrl + Shift + N
This is an easy way to open a new chat. The compose box opens in a separate window with the recipient field unfilled.
Ctrl + R
Pressing this shifts the focus/mouse from the chat box to the compose box.
Shift + Enter
This starts a new line in the compose box.
Ctrl + Shift + I
If you want your recipient to pay closer attention to your message, you can mark it as important.
Ctrl + Shift + X
Use this to expand the compose box, so you can access more writing tools like font size, paragraph style, and indent.
Ctrl + Enter
When the compose box is expanded, a simple press of the Enter key won't send your message right away. You need to press Ctrl + Enter instead.
Ctrl + M
While inside the chat box, press Ctrl + M to bring the focus to the messages in the thread. Press the Up and Down arrow keys to move between the messages.
Enter
When the messages are focused (after pressing Ctrl + M), press Enter and the Left or Right arrow keys to select a reaction.
For meetings and calls
Aside from messaging-related keyboard shortcuts, there are also some shortcuts that can come in handy for meetings and calls in Teams.
Ctrl + Shift + U
Use this to initiate a video call with the person you are chatting with. This works while you're inside the chat box.
Alt + Shift + N
From the Meet or Calendar app, you can schedule a meeting by pressing Alt + Shift + N. This opens the New Meeting form, where you can add the meeting title, time, date, participants, and so on.
Ctrl + Shift + E
When in a meeting and you need to share your screen, press Ctrl+ Shift + E to do so easily.
Ctrl + Shift + O
If you only like keeping your video on when presenting or talking, Ctrl + Shift + O lets you toggle your camera on and off with ease.
Ctrl + Shift + M
Similar to Ctrl + Shift + O, this shortcut makes toggling your microphone quick and easy.
Ctrl + Shift + P
When you have your camera open but hate showing your messy background, press Ctrl + Shift + P to open your Background settings pane instead of fumbling around in the menu.
Ctrl + Shift + K
So you need to raise your hand fast but can't find the button to do so? Ctrl + Shift + K does the trick. You can also use this to lower your hand.
For navigation
The Teams app UI is pretty simple and has no complicated menus and features to navigate around. However, it can still be helpful to know some navigation keyboard shortcuts to increase productivity.
Ctrl + 1 (through 4)
This opens the first (through fourth) app in the app bar located on the left side of the Teams app.
Ctrl + L
Simply press Ctrl + L while in a chat box to quickly access the chat list and open another chat box.
Ctrl + Enter
When on the chat list, you can open the selected chat in another window by pressing Ctrl + Enter.
Ctrl + E
If you want to find a certain message, person, or file, you can easily do so using the Search bar. It's located on the top of the app and easily accessible by pressing Ctrl + E. This shortcut doesn't apply to the web app, though.
Ctrl + Shift + F
You can use this to open the filter field and filter the chat list for a specific name.
Ctrl + comma (,)
If you need to change a configuration in your Teams app, easily open Settings by pressing Ctrl + comma.
Ctrl + equal sign (=), Ctrl + hyphen (-), Ctrl + 0
Zoom in (or out) with Ctrl + = (or Ctrl + -). Ctrl + 0 resets Teams to the original zoom level.
Ctrl + period (.)
You can see the basic keyboard shortcuts list by pressing Ctrl + period.