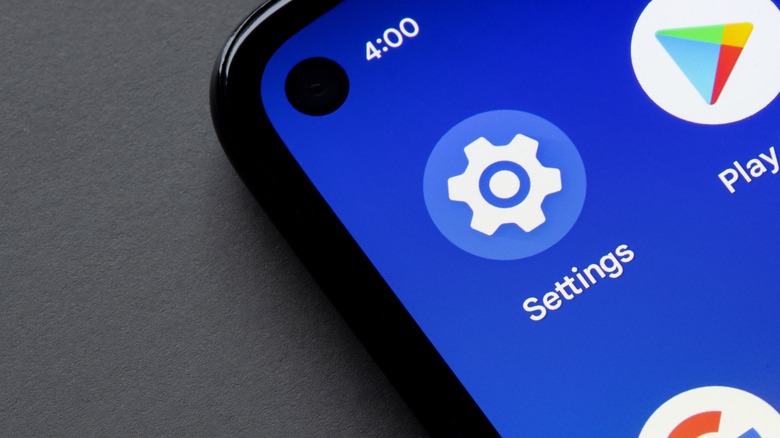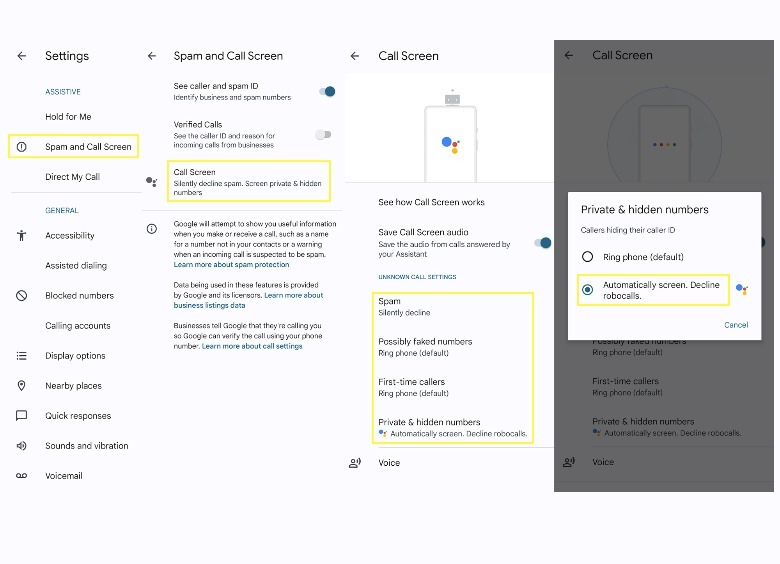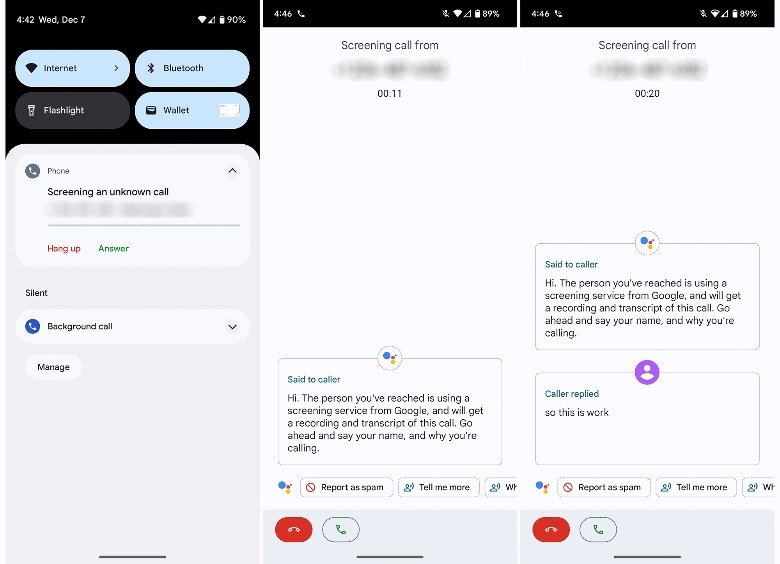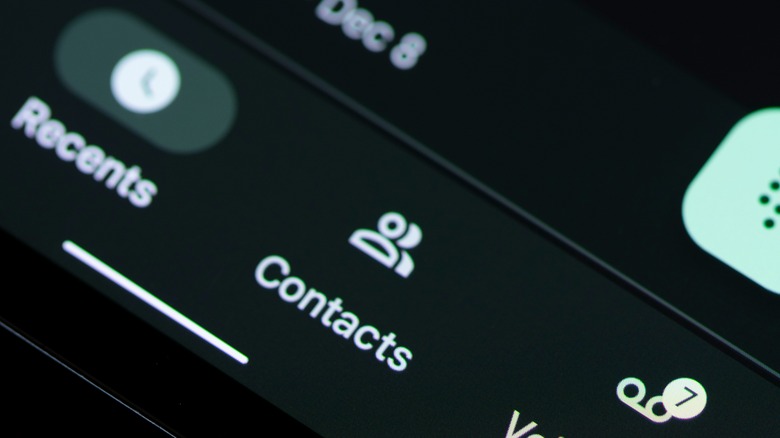How To Enable Call Screening On Your Google Pixel
Getting unexpected phone calls from numbers you don't recognize is par for the course for most smartphone users. These calls may be coming through to your mobile phone for a variety of reasons. The best case scenario is that they are people you know who've possibly changed numbers or folks you've recently met cold-calling you. Worst case? They could be scammers or telemarketers.
If you have a Google Pixel phone, the need to filter out unwanted phone calls is less of a problem thanks to various features that are designed to combat communication from spam callers. Apart from being able to rig your phone to automatically detect spam calls and messages, you can also enable an option to screen incoming calls before you answer them in case they are from people you do not know and would like to avoid talking to.
Who can use Google Pixel's call-screening capabilities?
Anybody residing in the U.S. who owns a Pixel phone can avoid being disturbed and automatically screen calls in English (per Google). Manual screening, on the other hand, works through Google Assistant and is acessible not only on Pixel phones but also certain Android phone models whose users are located in Australia, Canada, France, Germany, Ireland, Italy, Japan, Spain, the U.K., and the U.S., provided that their device has a SIM card that has the call-screen capability.
What happens when a call is screened on your Google Pixel phone? The "Call Screen" setting is part of the Android device's built-in filtering system that takes care of questionable texts or calls that come from unsaved numbers. People who are listed in your device's address book are considered contacts you know and expect to hear from, so their calls won't be diverted.
Of course, there are times when certain calls of unknown origin will slip through the cracks . Your smartphone may fail to detect a reason to divert a spam or robocall and erroneously let it through. However, the chances of that happening are significantly minimized when you enable call screening, which you can control manually or rig to trigger automatically on your device.
How to turn on Google Pixel's call-screening function
Before setting up the feature, ensure that the newest version of Google's official Phone app is installed on your device. Go to Google Play to check and update it if necessary. Once done, follow these instructions to prepare your Google Pixel for automatic call screening:
- Launch the Phone app.
- Tap the three-dot icon in the top-right corner of the screen and select "Settings."
- Pick "Spam and Call Screen" and ensure that the option to "See caller and spam ID" is enabled.
- Go to "Call Screen."
- In the "Unknown call settings" section, tap each type of screen-able call listed and choose the "Automatically screen. Decline robocalls" for each one. The default call setting for the call types listed is to ring your phone, so in order to screen them, you'd need to pick one of the other options provided
In case your Android phone doesn't have the capability to automatically screen calls, you can still enable Call Screen and use it manually instead. After you fire up the Phone app, go to "Settings," then set up "Call Screen" by following onscreen prompts. The next time you get a phone call from an unknown number, you should see a "screen call" option in case Android doesn't detect it as a valid call. If there are no setup instructions shown onscreen, then that means your Android phone doesn't have Call Screen support.
What to expect when a call is screened, and other Call Screen options
Now that you're set up, the next time an unknown number calls you, a "Screening an unknown call" notification or a "Screen Call" button will appear onscreen, as well as answer and hang up buttons that you can hit. Your phone will stop playing media — if you are currently viewing or listening to anything on your phone — and Google Assistant will essentially take over as a call mediator of sorts, ask for the caller's name, and their reason for reaching out. After the caller replies, you have several response options — apart from merely picking up or ending the call at that point.
You can say, "Tell me more," "Who is this?" "I can't understand," "Report as spam," or "I'll call you back" to name a few. Depending on how the caller answers Google Assistant's queries, the call will either get dropped (if it's deemed to be a spam or robocall) or go through to you. A written transcript of all the caller's responses to Google Assistant's prompts should be viewable all throughout the process.
An important note about the Call Screen function is that it won't work with other call and screen recording apps, so if you have any running on your phone, consider turning them off or uninstalling them and use Google Pixel's built-in call screener instead. While you're on the "Call Screen" page, you'll also have the option to "Save Call Screen audio" so you can review a recording of what the caller said during the call at a later time. You can also tap "Voice" and pick one of two available voice options for Google Assistant to use when answering screened calls.
Where to find screened calls on your Google Pixel
Any call picked up and screened by Google Assistant will generate a corresponding transcript, which will then be saved, provided that you enabled the "Save Call Screen audio" option mentioned above. These transcripts can be viewed by following these steps:
- Launch the Phone app.
- Go to "Recents" and select a screened call.
- Hit "Transcript" or "Transcript and audio." If neither menus are available, go to "History," then tap "See transcript."
From here, you can listen to or read the transcript of any screened call. Remember that screened calls may not always be accurately transcribed. If you'd like to delete any of the screened calls that were saved, long-press on the entry then hit "Delete."
According to Google, if you have Call Screen enabled on your Google Pixel, your device won't save any information related to screened calls onto your Google Account, Google Assistant's activity page, or your web and app activity history. It is also not recommended to use the call-screening feature if you are using call forwarding, as screened calls will not be included in the latter process.