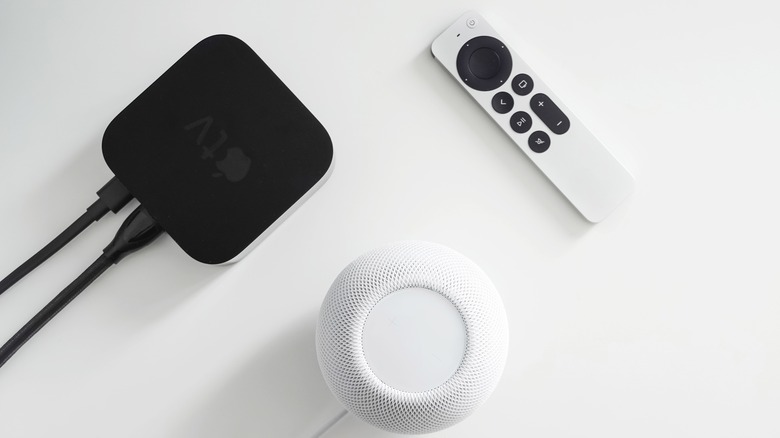Why Your Apple TV Is Slow And What You Need To Do To Fix
Apple TV is a perfect option to stream content if you're already a user of Apple products. However, like any other smart TV or streaming device, it can sometimes experience issues like slow streaming and poor video quality. Whether you're encountering trouble streaming video content or having connectivity issues between your Apple TV and other devices, resolving the cause of these problems is essential if you want the best possible experience with your Apple streaming machine.
Fortunately, you can troubleshoot many of the issues that impact Apple TV's streaming performance and connectivity at home without the help of a professional, so you shouldn't have to visit your local Genius Bar to get your device up and running again, according to Apple. As with most streaming devices experiencing video quality issues, the cause of the problem usually relates to a slow internet connection in your home, either resulting from firmware issues or other router and modem problems. For example, you may be experiencing poor video quality if too many of your other devices are taking up network bandwidth. On the other hand, if you're having problems connecting your other Apple products to your Apple TV, you may need to make sure both are up to date with the most current firmware version.
How to fix Wi-Fi issues that are slowing down your Apple TV
Frequent buffering and slow-loading apps are some of the most common symptoms associated with Apple TV Wi-Fi issues. These problems can severely impact your ability to watch and enjoy content on your Apple TV, so fixing them is essential. Given the constant strain from your other devices on your home network, resetting your network and Apple TV in tandem is always a good place to start. To do this:
- Disconnect your router and modem's power cable for at least 30 seconds.
- While waiting, navigate to Settings > System on your Apple TV and choose Restart, according to Apple.
- Once your Apple TV has finished updating, reconnect your router and modem to power.
If you're still running into Wi-Fi issues, consider using an ethernet cable with your Apple TV. Physical distance and structural obstructions between your Apple TV and Wi-Fi router can contribute to poor video quality and slow-loading apps.
- Plug one end of an ethernet cable into your Apple TV and the other directly into your router.
- Your Apple TV should automatically recognize the connection, according to Apple. However, you can double-check by navigating to Settings > Network and ensuring that your device uses a hardwired connection.
It's also important to note that you should consider disconnecting other streaming devices taking up bandwidth on your network. This method is an excellent way to improve video quality and reduce buffering times.
How to update your Apple TV to help it run faster and smoother
As with all electronic devices, ensuring your Apple TV's firmware stays updated is vital. Your firmware has an enormous impact on everything from how well apps run to your device's connection with other Apple products and services like the 4K Siri remote. As a result, you should consider it a prime culprit if your Apple TV is running slowly.
- Navigate to Settings > System > Software Updates and choose Update Software, according to Apple.
- Your Apple TV will let you know if there is an update available. Choose Download and Install if you have the option.
- Stand by until your Apple TV has downloaded and installed the update.
If you don't want to install updates manually, you can toggle your Apple TV to install updates when they're available automatically. Automatic updates are a great option if you often forget to update manually.
- Navigate to Settings > System > Software Updates
- Choose turn on Automatically Update.
Apple also recommends completing updates with an ethernet cable to help expedite the download process and to ensure that updates are completed correctly.