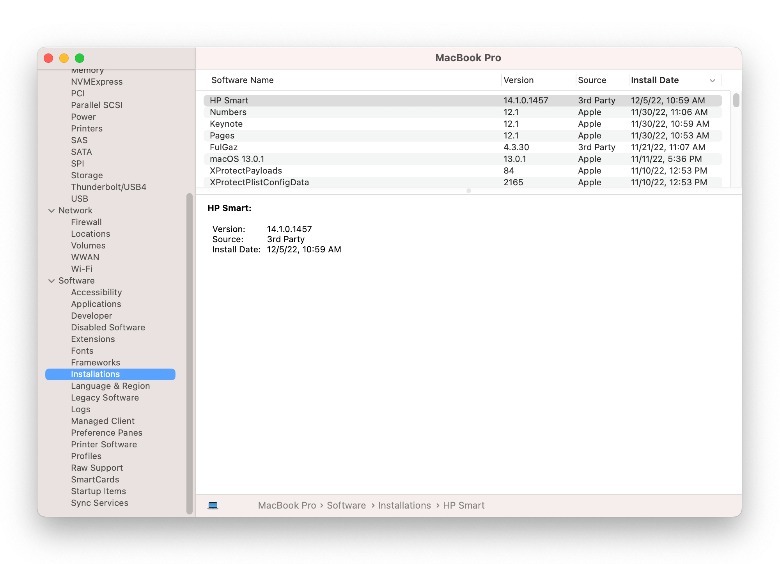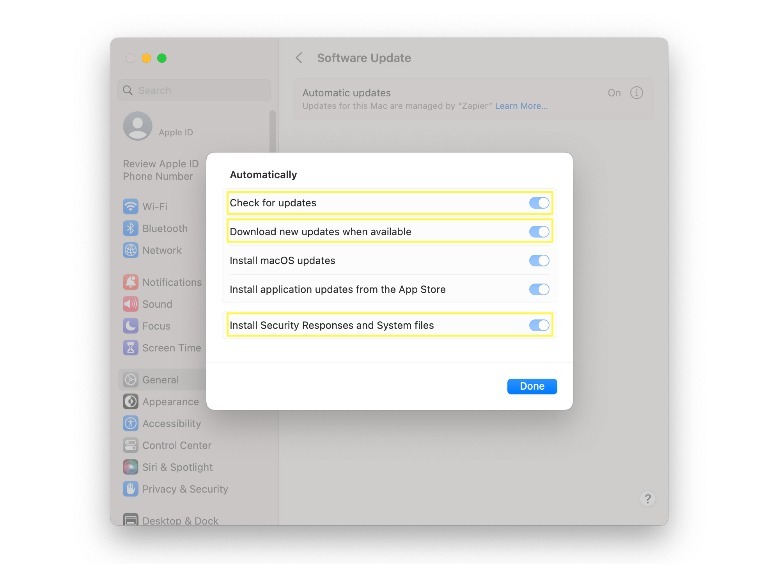How To Install Updates Without Restarting Your Computer On MacOS Ventura
Part of keeping a computer secure from current bugs or threats that may affect its overall functionality and performance is making sure that any software updates are promptly downloaded and installed onto your machine. However, these updates usually take a long time to fully download. Some updates may even require a system restart for it to completely install, which can be particularly annoying when it happens while you're in the middle of an important task.
If you own a Mac computer, there is a way for you to avoid this from happening. By simply updating your machine to macOS Ventura, you will be afforded the option to install important security updates right when they become available. These crucial upgrades are separate from the regular software updates you tend to receive on your machine and can be instantly applied behind the scenes. The process should not affect or disrupt whatever you are doing on your computer.
More information on background updates
According to Apple, there are two kinds of background updates that need to be installed into a Mac computer in a timely manner. Security-configuration updates beef up your machine's security and enables it to stop malware from being unknowingly installed or running in the background and causing issues. These updates are highly essential and when they become available, it's best to speedily install them.
There are also system data files, which improve certain macOS app features with upgrades or fixes. While these are also important, some system data file updates are only applied when you enable or use certain features that would need them.
You can find out more about the background updates that have been installed onto your Mac computer thus far by doing the following:
- Keep the Option key on your keyboard pressed and click on the Apple menu.
- Go to "System Information."
- Under "Software," pick "Installations."
On this page, you will be able to see all the software updates that were previously installed on your device. Official macOS updates will have "Apple" listed under "Source." You can click on the "Install Date" column title to arrange installations in chronological order.
How to ensure that essential macOS Ventura background updates are installed immediately
The automatic installation of background updates when they are released is actually enabled by default on macOS Ventura. However, to check if this is true for your Mac computer, follow these steps:
- Launch the Apple menu and go to "System Settings."
- From the side panel, scroll down and choose "General."
- Select "Software Update" on the right.
- Click on the Info button (it looks like a lowercase letter i) next to "Automatic updates."
- Ensure that the toggle next to "Install Security Responses and System files" is in the on position.
- Hit "Done."
In addition, it is also recommended that the "Check for updates" and "Download new updates when available" options are also enabled to ensure that you receive the latest macOS updates automatically. Remember, if you have a MacBook, MacBook Pro, or MacBook Air, you will need to keep your machine plugged in for the updates to actually download automatically.
Background updates that are rigged to promptly get installed shouldn't cause your Mac computer to restart, so you can rest assured that your workflow won't be needlessly interrupted. However, for some updates, actual changes will only be applied to relevant computer services and applications after a system restart. You might want to perform one as soon as you are done with any pressing computer duties.