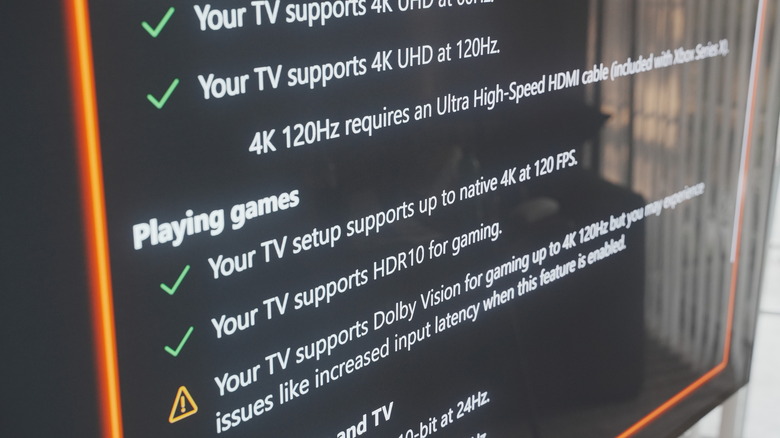The Best TV Settings For Xbox Series X And PS5 Gaming
The latest gaming consoles brought with them a big leap in performance, but this hasn't come without the requirement of a big leap in your home tech to get the most out of them. If you want to ensure everything looks, plays, and sounds its best, you'll need to make sure your TV and systems are set up appropriately for the task.
Some of the best enhancements in this new console generation are features like variable refresh rate, enhanced high dynamic range (or HDR, which offers brighter, more vibrant colors) with Dolby Vision for gaming, and more immersive audio with Dolby Atmos for gaming (a central feature in the new Xbox Series X|S consoles), not to mention buttery smooth 120 frames per second gameplay in supported titles (via WindowsCentral).
Whether you have an Xbox Series X|S or PlayStation 5, here are some easy steps to make sure you're getting the best experience possible from your gaming setup. We'll also show you how you can check whether these features are working properly directly on the consoles. Let's jump right into the specifics.
Make sure you're using the correct HDMI port
If you're using an Xbox Series X, Xbox Series S, or PlayStation 5, make sure that the HDMI port you are using is one that supports gaming features. Some TVs only support gaming features on specific HDMI ports (such as HDMI 2) and some support them on all inputs. HDMI cables and ports are not all equal, even if they look the same, so establishing whether you're plugging into an HDMI 2.0 or 2.1, for instance, can make a big difference. Others might not have any gaming features at all. It's important to use the HDMI port that will support all of the console's features, like HDR and 120Hz gameplay to achieve the best possible experience.
After that, you may also need to specifically enable certain features for the selected HDMI port. Some TVs come with them enabled by default, while others don't. Where and how you access these features will differ from one brand to the next, but in general, you should be able to find the option in your video-based settings menus or input menus.
To enable HDR for specific HDMI inputs on 2021 and newer LG OLED TVs, for instance, go to Settings > General > Devices > HDMI Settings > HDMI Deep Color and toggle the feature to "On." TVs from other brands may have slightly different paths or names for these features. You might even find discrepancies between different models within the same brand family. Consult your TV's manual to find out where exactly your video playback quality settings are located.
Enable Variable Refresh Rate (VRR) on your TV
Variable refresh rate (VRR) is a feature that can improve the quality of gaming on Xbox Series X|S and PlayStation 5 consoles, and is most prevalent on newer TVs that offer a native 120Hz refresh rate. This feature allows you to take advantage of those increased frame rates. It offers two meaningful and tangible benefits:
-
It helps eliminate screen tearing and ghosting in games where framerates frequently fluctuate with noticeable spikes and dips.
-
It helps reduce input lag.
VRR offers a subtle but noticeable improvement to your overall gaming experience. Sadly, not all TVs have this capability. It's typically reserved for higher-end models. So even if yours was manufactured within the last couple of years, you may not have access to it by default.
Checking your manufacturer's specs or marketing materials for your specific model would be the most reliable route to determining your specific TV's capabilities, but you might also be able to jog through your TV's settings to see whether there's a toggle for it. Some TVs require you to toggle the setting on or off, while others enable it by default or engage the enhancement while in its respective gaming mode.
Use gaming mode for the best performance
Gaming mode is a must-have for any serious console gamer (a feature seen in Philips TVs, LG models, and many others). Enabling gaming mode turns off detrimental or otherwise unnecessary settings like energy saving modes, sharpening and oversampling, and automatic screen brightness. You can also disable other settings that run in the background of your TV, like smart home control or ambient lighting.
Why would you want to disable most of the TV's features? As much as they can help dial in a more pleasing picture, the TV needs to use considerable processing power to make it happen. It's fine for watching movies and TV shows, but in games, it can slow down your overall response time quite a bit, which could increase controller input lag and image ghosting.
If you're not outshining your opponents, these features could be impacting your overall gameplay in more pronounced ways than you might initially think. Use your TV's dedicated game mode for an easy fix, but if you don't have that, you can always disable these unwanted features one by one for the best performance.
On LG OLED TVs, for example, this picture mode is called Game Optimizer. Once enabled, it'll ensure 120Hz, HDR, VRR, and other key settings are toggled on automatically when you prepare for a gaming session.
Enable Dolby Atmos for better sound (Xbox-only)
Dolby Atmos is not available on all TVs, but you should be using it if yours supports it. Atmos is a surround sound technology that uses a three-dimensional sound field to accurately place sound effects and dialog in the physical space around you, relative to where the source is located within your games and movies.
For instance, some games will have audio cues that play through different speakers depending on what action or event occurs in-game to let you know where sounds are coming from. While some TVs have Atmos-certified speakers built-in, you'll get the best experience by using a Dolby Atmos soundbar or home theater system, allowing you to bounce sounds off your ceilings and walls more precisely. These upgrades also come packed with a punchier tone for a more immersive gaming session.
To enable Dolby Atmos on your Xbox console:
-
Press the Xbox button on your controller and go to Settings > All Settings > Sound & Display > Audio Output > Spatial Sound
-
Here you can turn Dolby Atmos on or off as needed
Advertisement
Use HDMI-CEC or HDMI eARC to control everything with one remote
Believe it or not, you may be able to manipulate your console using your TV's remote. This is thanks to features called HDMI-CEC and HDMI ARC, or eARC. These features allow audio and input information to transfer across a single cable. The main use of these features is to manipulate your home theater system and soundbar using the TV's remote, but there's more.
We can confirm that owners of newer LG OLED TVs can use their remote to navigate menus on the Xbox Series X|S, a boon for movie nights when you don't feel like reaching for the controller. You might also be able to turn your TV on or off automatically whenever you power on or shut down your console.
Again, consult your manual to find these settings, as they'll be scattered across different menus from one TV to the next. If you're pairing a Sony TV with a PlayStation 5, they should be able to talk to each other automatically without fiddling with the settings.
Check all compatible settings on your console
Once everything is plugged in, it's worth checking to make sure that nothing has gone awry in your setup procedures. Both the Xbox Series X|S and PlayStation 5 offer compatibility menus to show you which features are active and which ones may need further tweaking.
On Xbox Series X|S:
-
Go to Settings > General > TV & Display Options to find all the various visual features. The 4K TV Details menu on this screen will show you a summary of everything your TV currently supports.
-
Under Settings > General, you'll also find Volume & Audio Support Options. Here, you can toggle Dolby Atmos and other audio features on or off. Head to the Audio Testing & Details menu to ensure everything is working properly.
On PlayStation 5:
-
Navigate to Settings > Screen & Video > Video Output. You'll find all the various video-specific toggles here. Select Video Output Information to view whether your PS5 recognizes HDR, VRR, and 120Hz support.
-
For audio, go to Settings > Audio Output > Enable 3D Audio for TV Speakers. PS5 doesn't support Dolby Atmos, but this feature can still enhance the sound quality for any home theater system or soundbar with multiple audio channels while watching TV or streaming movies.
Advertisement
If you see any caution messages, read them thoroughly to determine what's wrong. Some issues may be due to certain settings on your TV, console, or audio system not being enabled properly; others might require a change in your hardware. Check the software first before trying to solve the problem with more costly purchases.