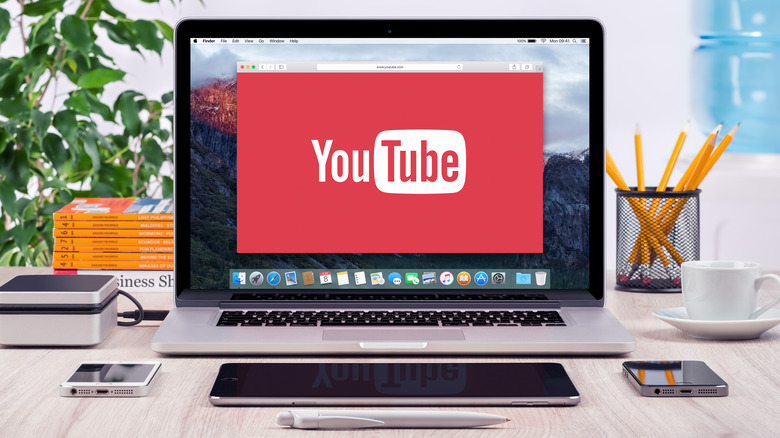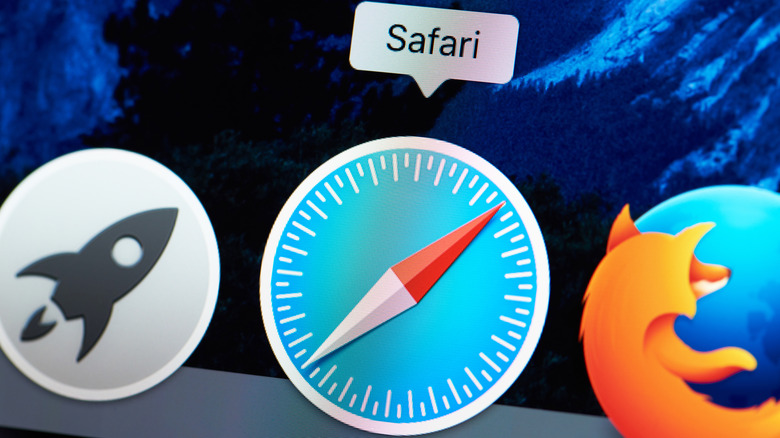This MacOS Ventura Trick Lets You Copy Text From A YouTube Video
Picture this: You pull up Youtube on your Mac computer, watch a tutorial or an important talk, and, suddenly, some text appears onscreen. You hit pause because you want to take notes. You open up a new text document and start typing what you see.
Thanks to MacOS Ventura and one of the many upgrades it has of previous operating system features, you no longer have to go through the trouble of transcribing text you see on your computer screen. MacOS Monterey — the iteration that came before MacOS Ventura — actually first introduced the "Live Text" feature that allowed users to highlight words on images to copy and paste it elsewhere. Those who upgraded their machines to MacOS Ventura have the added ability of taking the Live Text functionality up a notch and actually copy words from videos, provided that they are currently paused.
Live Text should be turned on by default on any Mac computer running on MacOS Ventura, but you can check by following these instructions:
- Click on the Apple icon in the top-right corner of the screen.
- Go to "System Settings, then click "General" from the sidebar.
- Select "Language & Region."
- In the "General" tab, make sure the "Live Text" toggle is switched to the on position.
Once you verify that the feature is indeed enabled, you can start using Live Text's copy function on video content.
Exploring MacOS Ventura's Live Text feature
You can copy and paste words from paused video frames when you use native Apple apps and tools like Photos, Quick Look, QuickTime Player, and Apple TV, to name a few. More importantly, it works on most videos accessed through Safari, making it easy to copy text from videos hosted by websites like YouTube. Here's how:
- Launch Safari, go to the YouTube website, and pick a video to play.
- Pause the video on a scene that has text within the frame.
- Hover over the text you'd like to copy and wait for the cursor to switch to the selection tool.
- Drag the selection tool around the desired text.
- Hit control+click or right-click on the selected text and pick "Copy."
This should add the copied text onto the clipboard and allow you to paste the selection into another document or app. The same steps should work for any paused video accessed through other Apple apps and services. To date, Live Text's copy function reportedly works on a wide variety of languages — namely English, Chinese, French, Italian, German, Japanese, Korean, Portuguese, Spanish, and Ukrainian. Apart from letting you copy text from paused video, you can also use Live Text to do things like translate words from one language to another, look up word definitions, or search for selected phrases on the web. Do note that based on SlashGear's recent testing of this particular MacOS Ventura feature, Live Text doesn't seem to be completely fool-proof and may not work properly or accurately on certain text font styles.