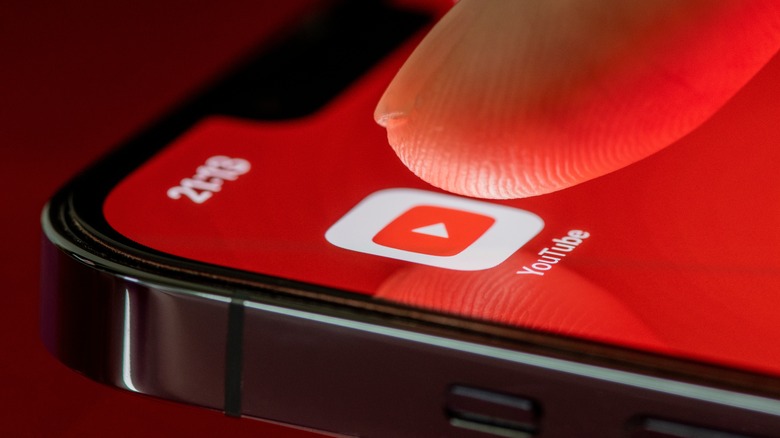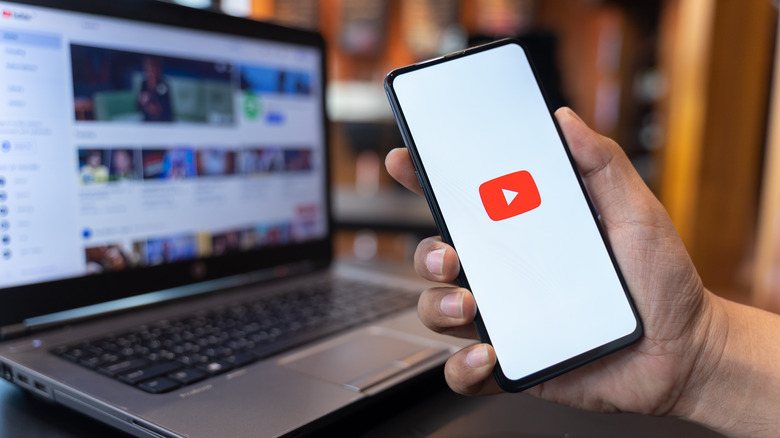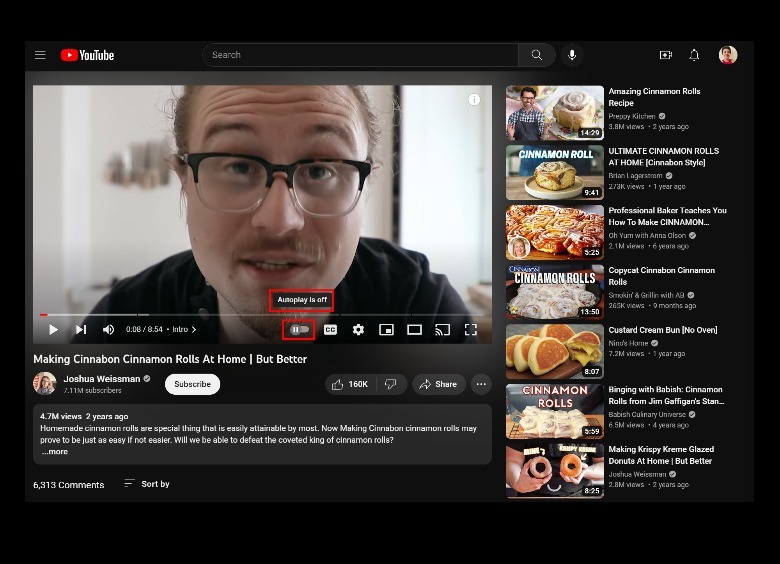This Hidden Setting Allows You To Disable YouTube's Autoplay Feature
Like most online media platforms today, YouTube has a built-in recommendations algorithm that produces suggested content based on what type of videos you search for and play on the app. To keep you watching videos and prolong your stay on the platform, YouTube has an "Autoplay" feature that immediately starts a new video that the algorithm deems related to the one you just played. For most users, this feature is enabled by default, but you can always disable it when you don't want to have YouTube's recommendations automatically play after your chosen video is done.
There are a few limitations to YouTube's Autoplay capabilities, though. First, if you have been inactive on the app for quite some time, YouTube will stop autoplaying suggested videos. The feature will be disabled after 4 hours on an inactive device hooked up to a Wi-Fi source, and after 30 minutes if YouTube is running while connected to a mobile network.
The next caveat is YouTube's autoplay's default setting for certain individuals. While YouTube users who are 18 years old and above will have the behavior automatically turned on, the opposite is true for users between 13 to 17 years old: Autoplay will be turned off by default. Similarly, younger users who have supervised YouTube accounts will not have the capability to tweak the autoplay switch if a parent has it already switched off.
Finally, if you run YouTube on multiple devices, you'll have to disable Autoplay on each one individually, or only on gadgets where you want it turned off.
Stop suggested Youtube videos from automatically playing on your mobile device, tablet, or computer
Normally, at the end of a currently playing YouTube video, you will be given a sneak preview of what clip is going to come on next. You can easily bypass this by typing a comment on a video or by looking something new up through the search bar. If you want to stop YouTube from autoplaying recommended clips, follow these steps on your mobile device or tablet:
- Launch the YouTube app.
- Tap your profile icon in the top-right corner of the screen.
- Go to "Settings" and choose "Autoplay."
- Switch the toggle for "Autoplay next video" to the off position.
You can also easily disable (and enable) Autoplay while actively watching a video on Youtube. The following instructions are applicable for smartphones, tablets, and computers:
- Launch the YouTube app on your mobile phone or tablet, or go to youtube.com on your computer's web browser.
- Start watching a video.
- While on the video's watch page, locate the Autoplay toggle switch. It's located at the top of the video player for tablets or smartphones, while on computers it will be at the bottom.
- Switch the toggle to the off position.
A notification should appear that says, "Autoplay is off." The toggle will also bear the pause symbol, signifying that the feature is disabled. If you want to keep Autoplay enabled but do not want the next suggested YouTube video to play, you can hit "Cancel" at the end of the currently active clip. You can then look up a different video or pick one from the suggested clips on the feed.
Change YouTube's autoplay settings on your TV and other smart displays
If you cast videos onto your smart TV using your mobile phone or tablet, you can use the second gadget to tweak YouTube's Autoplay settings. After you launch the YouTube app on your device and pick a video to play, simply tap and pull up the video queue at the bottom of the page and switch the Autoplay toggle to the off position. If you prefer to watch YouTube videos by using your smart TV's YouTube app (which was either preinstalled or downloaded from the TV's app store), you can go to "Settings," scroll down and choose "Autoplay," then disable the feature.
Do you own a Google Nest Hub or other smart displays that come with Google Assistant? If you do, you can use it to play YouTube videos. Subsequently, you can also control when suggested videos automatically start playing after your current watch is done If you prefer to turn Autoplay off, you can do so by doing the following:
- Launch the Home App on your mobile device or tablet.
- Select the smart display you'd like to change the YouTube settings for.
- Go to "Settings" and tap "Notifications & digital wellbeing."
- Go to "YouTube settings."
Once you're there, you can disable YouTube's Autoplay feature for every user who has access to the smart display. If you have voice recognition set up, you can also rig it so that it's only switched off for you.