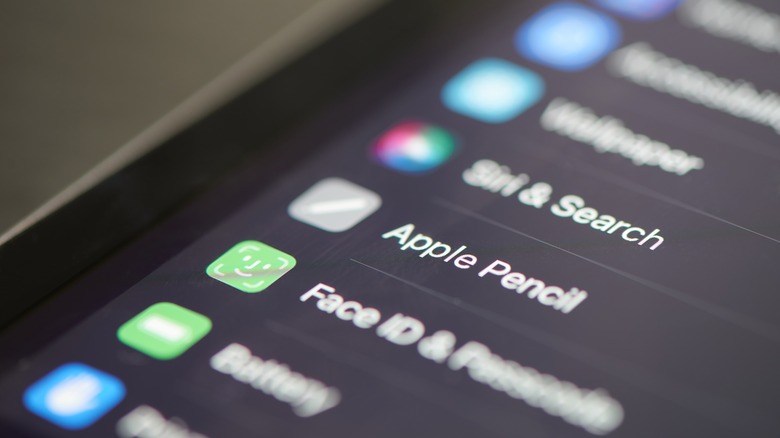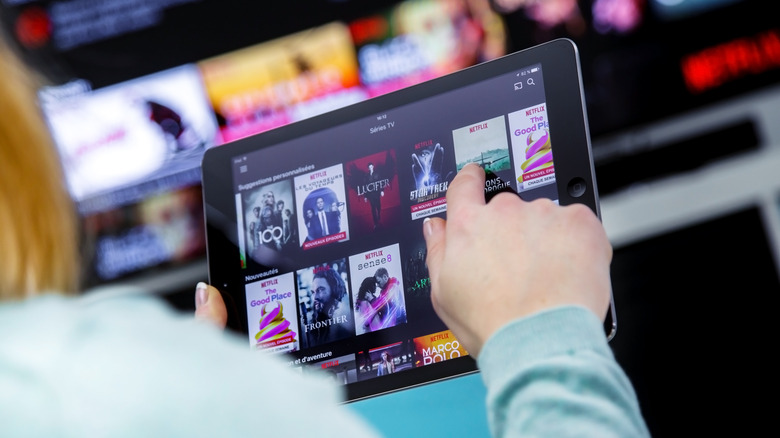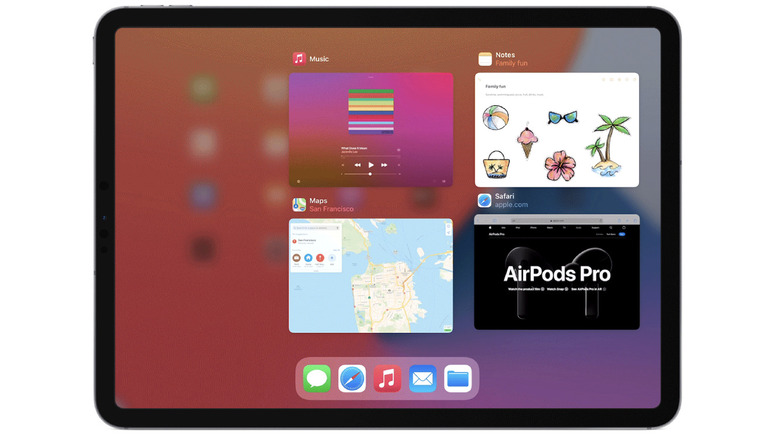Why Your iPad Is Slow And What You Need To Do To Fix It
The iPad is the tablet for everyone, whether your tastes call for a portable iPad Mini or a powerful iPad Pro, or something in between, it's a great device for all manner of tasks. But sometimes it can get a little dragged down. Whether your iPad is taking longer than usual to download data or is struggling to switch between running apps, odds are your tablet is due for a clean-up in some regard. However, given the complex nature of iPads, it can take time to discover the culprit. Anything from a poor network connection to a lack of storage space on your device can cause slow performance on an iPad.
The good news is that, regardless of why your iPad is experiencing slow performance, it is often an easy fix you can accomplish from home, according to Apple. In most cases, it will only take a few minutes to delete unused apps to free up space or reset your network settings to boost download speeds.
While it can be frustrating to experience slow performance on an iPad, once you've successfully identified the culprit and implemented the proper fix, you can expect the lightning-fast performance you're used to experiencing.
How to check and see if your iPad is running out of storage
For an iPad to operate efficiently, Apple recommends having at least 1GB of storage available. This recommendation is because devices like tablets and computers need at least some space to perform even the most basic tasks, such as opening apps and booting up. When you begin encroaching on your iPad's storage limits, you can expect slow performance across nearly all aspects of your device, according to Apple.
- To check how much free storage you have, navigate to Settings > General > [Device] Storage.
- If you're getting close to your 1GB buffer, your best bet is to select large or unused apps to delete on the storage page.
- Another option is to turn on iPadOS space-saving recommendations. You should see a series of recommendations on the storage page — tap Enable to activate each.
In addition, if you start to run out of space, iPadOS will help manage your storage by automatically freeing up space if you're engaged in tasks like installing an app, downloading files, taking pictures, or attempting to update your OS. This process is done by iPadOS identifying and removing old files like music or apps that you don't use very often — but can still easily re-download if needed.
How to make sure your device has a strong Wi-Fi or cellular connection
If you're experiencing slow download speeds for apps and other files, chances are your device has a poor Wi-Fi or cellular connection. This can be due to a home network crowded with too many devices or a lack of proximity to cell towers if your iPad is cellular-enabled. Resetting your Wi-Fi router is a good idea if you primarily rely on your home network. However, if problems persist, you should try to reset your iPad's network settings, according to Apple.
- For devices running iPadOS 15 or later, navigate to Settings > General > Transfer or Reset [Device] > Reset
- For devices running iPadOS 14 or earlier, tap Settings > General > Reset > Reset Network Settings.
- From the list of options, select reset Network Settings.
This method will also reset the cellular network settings for iPads that are cellular enabled, so it's also worth trying if you frequently experience slow performance while away from your home network. However, if the problem persists, you should contact your cellular provider and explain your performance issues.
How to close apps that are no longer responding
It's commonly circulated among Apple users that force-closing apps running in the background of your device will help save battery and performance. This is a myth and not valid under normal conditions, according to Apple; however, force-closing apps that are frozen or not responding is a great way to get your iPad's performance back on track.
- On your iPad's home screen, swipe up from the bottom or double-click the home button and tap in the middle of the screen.
- Find the app that isn't responding by swiping left or right.
- Swipe up on the preview window to force close it.
If this method doesn't work, you can try resetting your device or re-downloading the app from the App Store, according to Apple. Another technique is ensuring that your iPad is on its current operating system version. Developers are constantly updating apps on the App Store to work at their best on the most current iPadOS, and apps can often underperform if used on older versions.
How to check your iPad's battery health
Anyone who's ever owned a tablet, iPad, or otherwise knows that the battery won't last forever. Over time, it is normal for your device's battery to experience a loss in capacity (via Apple). Symptoms of an aging iPad battery can manifest themselves in several ways — including reduced performance and poor battery life. Luckily, Apple makes it easy to tell if your battery is on its last leg.
- Navigate to Settings > Battery > Battery Health
- Note the maximum capacity percentage. It will reflect the overall health of your battery and how much charging capacity you have left.
- If your device's battery is less than 80%, you might want to consider an upgrade, according to Apple.
While replacing an aging battery is an excellent way to fix an iPad performing slowly, you may see improved results by ensuring your device isn't in Low Battery Mode. This relatively new feature from Apple will automatically throttle the overall performance of your device in favor of extending the life of your battery's current charge. It's a great way to get the most time with your iPad, but you should have it toggled off if you want to improve performance.