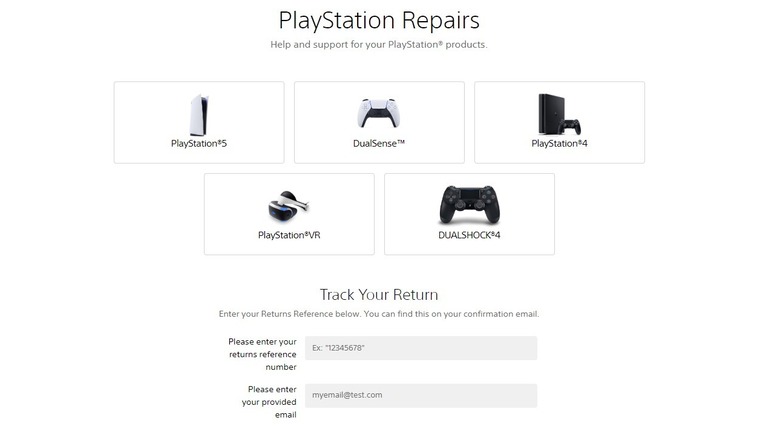The Easiest Ways To Fix A PS5 That Won't Connect To Wi-Fi
The PlayStation 5 is one of the most widely-desired items on wish lists ahead of the holiday shopping season. Despite being in a headlock with Microsoft's Xbox Series X amidst the global chip shortage, the almost equally powerful PS5 is a strong contender for anyone looking to upgrade to the next generation of gaming. Granted, Sony's console doesn't offer the day-one Xbox Game Studios releases included in Xbox Game Pass, but when we reviewed the PS5's DualSense controller back in November 2020, we made a note of its exemplary haptic feedback, adaptive triggers, and built-in speaker functionality. All of these make the PlayStation 5 a fantastic system for playing multiplayer games like "Fortnite" and "Deathloop" given their deep integration of such features.
There's only one problem: some PS5s aren't working as intended. Several Reddit users have reported their PlayStation 5 consoles refuse to connect to the internet, making any and all multiplayer gaming impossible in the interim. I can corroborate their experiences since my own PlayStation 5 stubbornly refused to speak to my modem until I hardwired it via Ethernet and updated it to the latest firmware. However, everyone's device is a bit different, and your mileage may vary.
In any case, a PS5 that refuses to connect to the net is a PS5 that's deprived of many key features, such as the ability to access your game library via the PlayStation Network — this is an absolute must if you're the owner of a Digital Edition console which doesn't contain a disc drive at all, and, as a result, is reliant entirely on digital downloads. Fortunately, there are a number of troubleshooting steps you can take when attempting to fix your PS5's internet connection.
Initial troubleshooting
Your first course of action should be to reboot your PlayStation 5 console. This can be done by pressing the Home button on the center of your DualSense controller, using the D-Pad or left thumbstick to navigate all the way to the righthand side of the Quick Menu to the furthest icon that looks like an On/Off button, tapping on that, and then restarting the console from the submenu. If that doesn't connect you to the net, don't worry, we're just getting started troubleshooting.
The second step should be to make sure you're using the right password to connect to your Wi-Fi network. Navigate to Settings, then Network, then Settings, then Set Up Internet Connection. This is a pretty important menu that you'll be revisiting every so often — even once you're finished getting back online in this current scenario. From here, try connecting to the wireless network again, then carefully enter the password.
Troubleshooting the Wi-Fi network
It's difficult to know exactly which issue is causing your PS5 to refuse an internet connection, but it's safe to assume the router and/or modem are involved if you're attempting to connect to the internet via Wi-Fi and you keep slamming headfirst into a "Cannot Connect to the Wi-Fi Network" message. If you know your network's SSID, security information, proxy server, and password, you can attempt to manually connect your PS5 to your Wi-Fi network by navigating to Set Up Internet Connection -> Set Up Manually and filling out the fields by hand.
If the issue persists after attempting to connect manually, it may be an issue with the router and/or modem itself. It can also lay with your console's proximity to the nearest router. You generally want both devices to be in the same room or very close, and too much distance or too many objects between them can certainly cause the PS5 to struggle to connect to Wi-Fi.
That said, if multiple devices are struggling to connect to the router, the issue may be with the network itself. You may want to reboot the network or request the administrator to reboot the network. Cycling the power can help, but if a connection issue persists across multiple devices, you may need to contact your ISP or change your Wi-Fi network channel number (via HelloTech).
If all else fails, you can try switching your PS5's DNS server to a different one. Google offers a free DNS server that you can activate on your PS5 by navigating to your network of choice, then to Advanced Settings, then switching DNS Settings from Automatic to Manual. Next, assign 8.8.8.8 to your Primary DNS field and 8.8.4.4 to your Secondary DNS field, then tap OK to attempt a connection.
Troubleshooting the PS5 console
If the connection issues are local to your PS5 and you've done everything else suggested with no success, you may be dealing with a hardware issue rather than a network issue. You can test this by tapping Test Internet Connection on the Connection Status menu. If you're seeing a successful PlayStation Network sign-in, a visible NAT type, and at least a few kbps passing up and down your connection, then the PS5 itself is the likeliest culprit.
At this point, you should attempt to connect your PS5 to your modem with an Ethernet cable. If the modem is too far away, you can extend your signal with a Powerline adapter. Once connected, attempt to update the firmware by navigating to Settings, then System, then System Software, and finally System Software Update. Alternatively, try updating your firmware from Safe Mode with a USB stick (via Sony).
If at this point you're still not getting any internet connection at all once you unplug your Ethernet cable, or if you aren't getting any connection even when Ethernet is plugged in, you may want to step your issue up the ladder to Sony. PlayStation Repairs offers a troubleshooting questionnaire that, once answered, will prompt you to send your device in for repair. If you absolutely do not want to send in your PS5 for repairs, you still have at least one trick up your sleeve: factory resetting your PS5. To do this, navigate to Settings, then System, System Software, and finally Reset Options. From here, tap the Reset Your Console option, but be warned that this will delete all of the data currently on your system, so be sure to store backups of any files you'd like to keep on a USB drive.