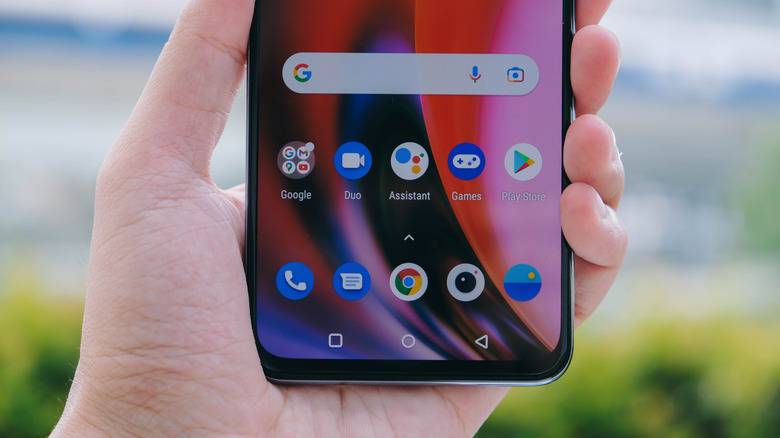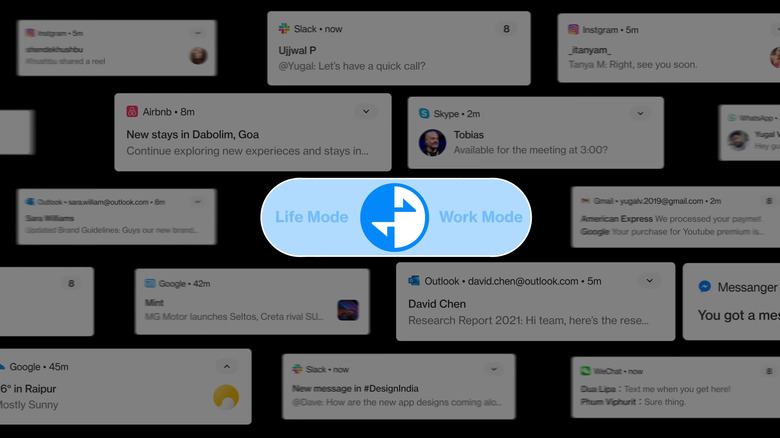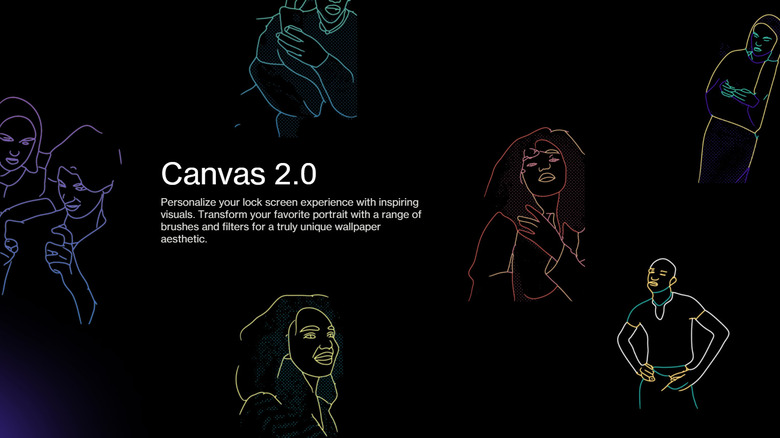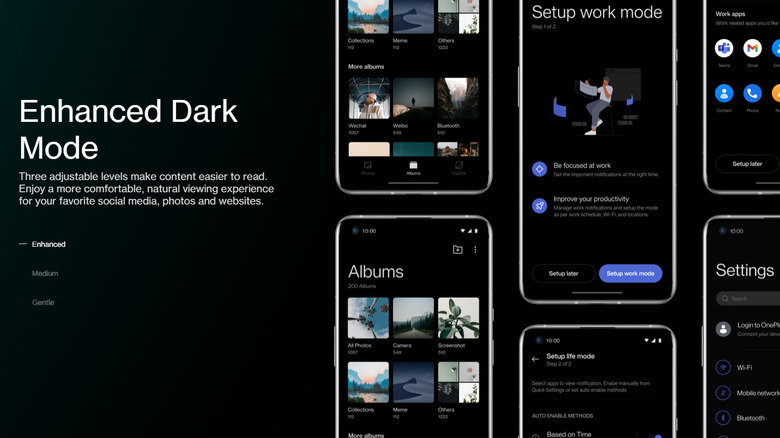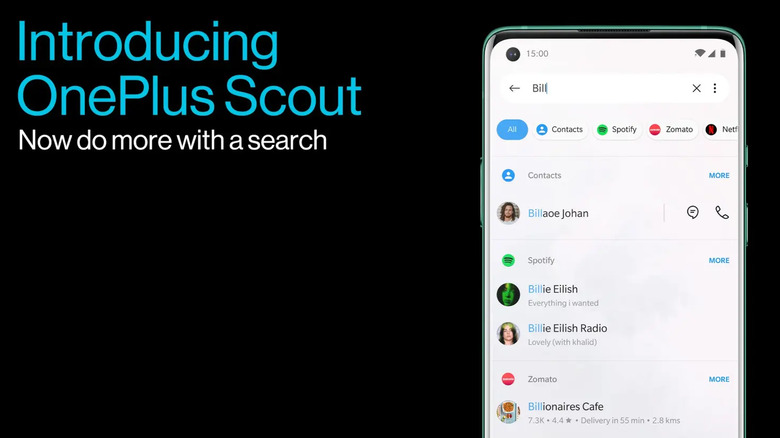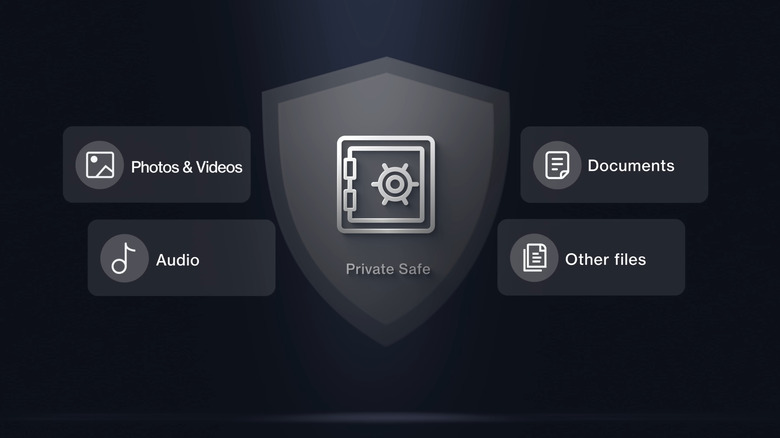The Best OxygenOS Tips OnePlus Users Should Know
OxygenOS from OnePlus is one of the most beloved custom Android skins. Fans have long appreciated its minimalist, light-footed approach while staying true and close to pure stock Android. OnePlus has also always been more open to advanced customizations — easy root access, unlocking, and loading custom operating systems.
At least it was until the radical "Oppo-fication" of OnePlus (via OnePlus). The OnePlus and Oppo partnership began with sharing hardware resources. To learn more, here's everything you need to know about OnePlus. But recently, OnePlus also merged the OxygenOS codebase with Oppo's ColorOS (via OnePlus). It has made the once near-stock experience virtually indistinguishable from every other Android UI on the market.
That's not to say OxygenOS has lost all its perks; features that you know and love are still there. Plus, they've included some fresh ones. We'll explore them and give tips to get the most out of your OnePlus experience.
Work life Balance
Work-Life Balance is a productivity mode first introduced with a geo-restricted version of OxygenOS. But with the latest OxygenOS 12, the feature is now available worldwide (via OnePlus). Work-Life Balance essentially splits everything on your phone into two "modes" — life and work. In Work mode (automatically toggled depending on the time of the day, your current location, or the Wi-Fi you're connected to), OxygenOS limits the notifications and app access unless they've been whitelisted. It minimizes distractions, allowing you to engage in deep work. You can similarly filter work emails through while blocking unrelated pings.
Work-Life Balance will intelligently auto-sort your apps into categories for you — social media, work, or other. You also get manual control over which apps and contacts are relevant to your work. Once it's set up, as soon as you walk into your workplace, Work mode will be triggered (via OnePlus). Life mode is similarly triggered when you walk into your home, connect to your home Wi-Fi or when the timer runs out, and you will receive all the notifications you missed during work hours.
1. Open "Settings", then "Special Features", then "Work-Life Balance".
2. Tap "Set up Work Mode".
3. Enable your preferred triggers: time, location, or Wi-Fi.
4. Select apps and email accounts for Work mode.
5. Tap "Set up Life" mode and repeat the steps, but for apps and accounts, you don't want to hear from outside work.
Always On Display
With Always-on Display (AOD) enabled, you can pick up or touch the screen to view the time, battery status, notifications, music controls, and more without actually waking up or unlocking the device.
But more often than not, the AOD elements are pre-picked for you by the manufacturer. So there's not much room for personalization. But OxygenOS lets you give your always-on display a personal touch. To enable it, go to "Settings", then "Display", then "Ambient Display".
First, you can customize the AOD with several presets. You can also choose what kind of notifications and controls you want to see on the AOD. By default, the always-on display works with a preset brightness level. But with ambient mode, it auto-adjusts the brightness based on your surroundings (so you won't flashbang yourself every time you pick up your phone in the dark).
Then there's the Insight feature. Once enabled, it keeps track of your phone usage throughout the day — the screen on time and how often it's unlocked. The information is neatly displayed in a vertical bar with an infrared-themed color scheme and an unlock counter (via OnePlus).
But Canvas 2.0 has to be the most hyped AOD feature. It lets you transform selfies and portraits into neon line art. You can choose from brushes, color palettes, and filters to create a unique lock screen aesthetic (via OnePlus).
Dark Mode
Most smartphones have a simple interface for a dark theme — it's either light or dark. But OxygenOS can run multiple dark mode themes, depending on how dark your ambient environment is. You can pick from three contrast levels: Gentle, Medium, and Enhanced (via OnePlus). Gentle is a grayish theme with low contrast, Enhanced gives you deep black tones, and Medium falls somewhere between the two.
Go to "Settings", then "Display and Brightness", and select "Dark Mode". You can manually pick from the three modes. Or, turn on Adaptive contrast, which auto-picks for you. Then enable it using the dark theme quick toggle. You'll also find two toggles to adapt wallpapers and icons to the dark themes, which makes for a more streamlined visual experience.
Also, you can force a dark theme on apps that don't natively support it. Tap "Manage apps in dark mode" to pull up the list of all your apps that don't have native dark mode support. Here, you can enable or disable forced dark mode for individual or all apps.
OxygenOS has built-in scheduling for the dark mode too. It allows you to select a custom time duration when the dark mode is automatically triggered. You can also sync the dark mode with sunset and sunrise in your location.
Scout and Shelf
You will need dozens of search bars to search in a typical Android skin. To find contacts, you go to the Phone app; for photos and media, you open the gallery; to look up music or files, you open the music or file manager; to search apps, you pull up the app drawer; for calculations, you open the calculator, and to search the web, you either go to the Google app or your preferred engine in the browser. But OnePlus has a solution that simplifies your search — a single omnibar that finds everything. It's called Scout.
Scout brings all your searches to a single place. You can look up news, food, music, TV shows, movies, contacts, and web searches across all your installed apps (via OnePlus). Scout intelligently sorts the results so you can quickly filter through them. You can even do math sums right from the search bar. Scout comes pre-enabled with the latest OxygenOS. Swipe down from the notification panel or find Scout in the default launcher. You can also change what Scout can access by tapping the three-dot menu button next to the bar.
Another way to find the information you care about is the Shelf. The Shelf lets you organize and access widgets like weather, memos, To-dos, calendar, music, recent apps, contacts, and more (via OnePlus). To enter Shelf, swipe right from the top corner of your screen. If that doesn't work, you'll need to enable it first. Go to "Settings", then "Special Features", then "Shelf".
Hide and Lock apps
OnePlus' OxygenOS also comes with extensive privacy features. Hidden Space is a secret launcher where you can hide apps that you want to keep private. Or, if you figure you're wasting too much time on an app, you can stash it in a hidden space so you will not use it as much. The hidden apps aren't displayed in the recent menu either. And you can toggle off all notification alerts from those apps.
Hidden Space used to be easily accessible, but since the ColorOS merger, you can no longer find the hidden apps through a simple swipe in the app launcher. Instead, you have to open the stock dialer app and punch in the Hidden Space password to access it.
To create a Hidden Space, follow these steps (via OnePlus).
1. Go to "Settings", then "Privacy", then "Hide Apps".
2. You'll be asked to create an access code to get started — a four-digit PIN followed and preceded by hashtags.
3. Next, toggle the switch for each app you wish to hide from the launcher. Enable "Hide notifications" for hidden apps if you wish to.
4. Then, navigate back to Home, and you'll find all selected apps have vanished.
To access the hidden app space, open the default Phone app. And punch in the PIN code (with the hashtags included). For added security, OxygenOS also has a native app lock. You'll find App Lock in the Privacy Dashboard, right next to Private Safe, where you can hide sensitive files and media (via OnePlus YouTube).