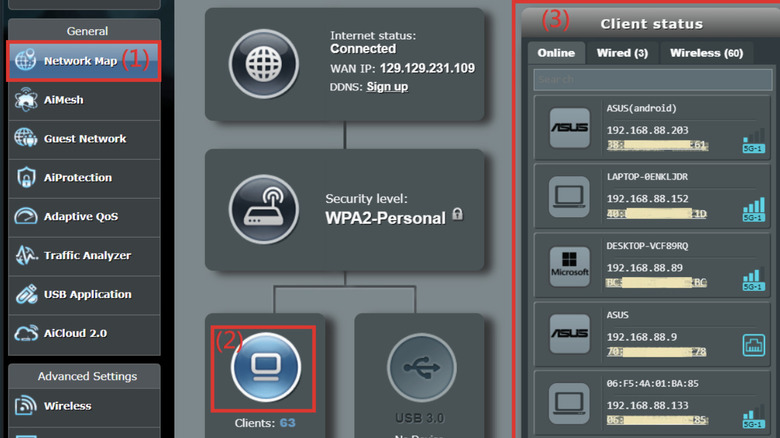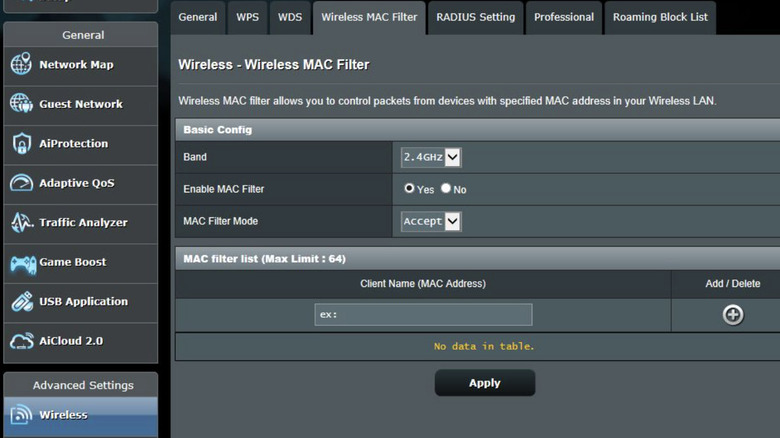How To Tell If Someone Is Using Your WiFi, And How To Remove Them
The Wi-Fi setup on your network is easily ignored. Once it's up and running, you don't typically give it a second thought. But if your internet connection has been slow or unstable, and nothing you've done seems to restore it, it might be because someone is piggybacking off your Wi-Fi. The more devices connected to your network, the more bogged down it gets. When freeloaders are hogging your bandwidth and crowding your network, it'll slow your connection down too (via Google). It might be a neighbor you once shared a password with and forgot. It could also be someone who broke into your network.
In either case, it raises privacy and security concerns, because when someone has access to your Wi-Fi, they can potentially monitor or access other devices on the same network (via LifeWire). Here's where your network router comes to the rescue.
All you have to do is log into your router portal and view every device logged into your Wi-Fi. You can then revoke access and boot devices you don't recognize from your network. The parental controls also come in handy for parents if the kids are on Wi-Fi outside their supervised internet time. Here's a quick step-by-step that breaks down the process.
Getting everything ready
First, you'll need to find out if there's an unknown party connected to your Wi-Fi. The router will list all connected devices in real-time (via Google). If someone has unauthorized access, you can change your network's password or revoke access for each device. Unless you've changed it, the login details for the access portal will be printed on the back of the router. Retrieve the username and password. Also, look for the IP address on the router and copy it.
1. Start by opening a browser window on your computer. Or, if your router has a companion app, launch the app on your phone.
2. Enter the IP address you copied in the URL bar.
3. Log into the router using the username and password you retrieved.
4. If you have a modern router, you can be sure it logs the connected devices, but you might have to do some digging to locate the right settings.
5. Find a tab that reads something like "connected devices," "attached devices," "wireless clients," online devices," or "DHCP lists." Some modern routers show the devices with a title like "Android" or "iPad". So it's effortless to identify a device. But most routers will list them as a string of 12 characters. It's called a MAC address unique to every device. Some routers let you revoke access with a simple toggle next to the connected device (via Asus). If yours doesn't, you can use that device's MAC address to kick it off the network.
When you've retrieved the list of all connected devices (and their corresponding MAC addresses), you can do one of two things: Disconnect all your devices and refresh the list or find the MAC addresses for your devices. If none of your devices are connected to the Wi-Fi, and you still see one on the list, it's an unwelcome guest.
You can also match the MAC address specified in the list with the MAC addresses of your devices — phones, tablets, or computers. If the count of devices or the MAC addresses is off, your network has an unauthorized connection.
How to kick unwelcome users off your WiFi
If you discover that someone unexpected is using your Wi-Fi without permission, the most straightforward fix is changing your password (via Asus). It'll log out everyone connected to the network, including the unknown device. Naturally, you'll have to reconnect all your devices with the new password. Also, if you've been using the default WiFi password, it's always a good idea to change the password.
Again, it will vary between makes and models of routers, but to change your Wi-Fi password:
1. Log into the router dashboard once again.
2. Go to wireless, wireless security.
3. Find and select a field labeled "wireless key", "preshared key", or "WPA/WPA2".
4. Type the old password in the relevant fields and create a strong new password.
5. Hit save.
That's the quick and dirty way to kick all unauthorized users off your network in one go.
MAC address filtering for enhanced security
If you want a more surgical approach, you can boot devices one by MAC address too. You only need the MAC address of the offending device. You can find it in the list of connected devices (it might be labeled DHCP). Once you have it, find a setting named MAC address filtering (or hardware filtering).
1. Copy the MAC address of the device you wish to block, paste it into the relevant box, and then filter it out. The device will not be able to access your Wi-Fi now, even if it uses the correct Wi-Fi credentials (via Asus). You can also enable MAC address filtering to keep out every device you haven't pre-authorized — regardless of their access credentials. You'll need to retrieve MAC addresses for all allowed devices.
2. Enter the router dashboard again. Find the MAC address filter or network filter page and add every MAC address on your list one by one.
3. Your router will now check every connection requesting a connection against the list of authorized devices and block any device that doesn't match.
It's worth noting that MAC address filtering isn't unbreachable. Any malicious party determined to break into your network might find ways around it, but it adds an extra layer of security. For added privacy, you can also change and hide the name of your Wi-Fi (also known as the SSID). Only users who enter the exact SSID and password will be able to connect (via Asus).