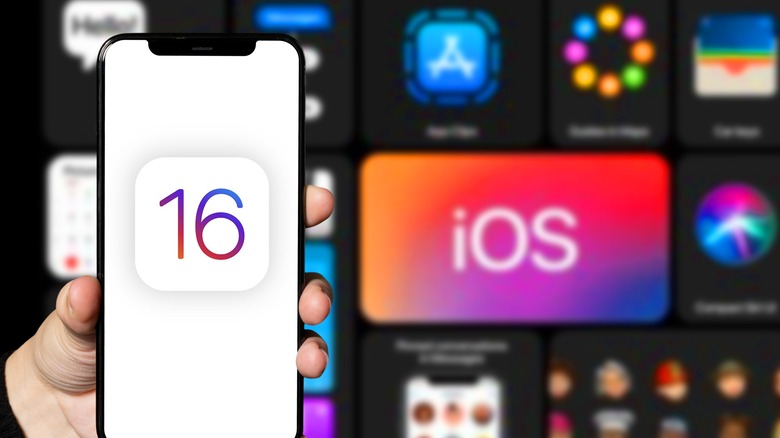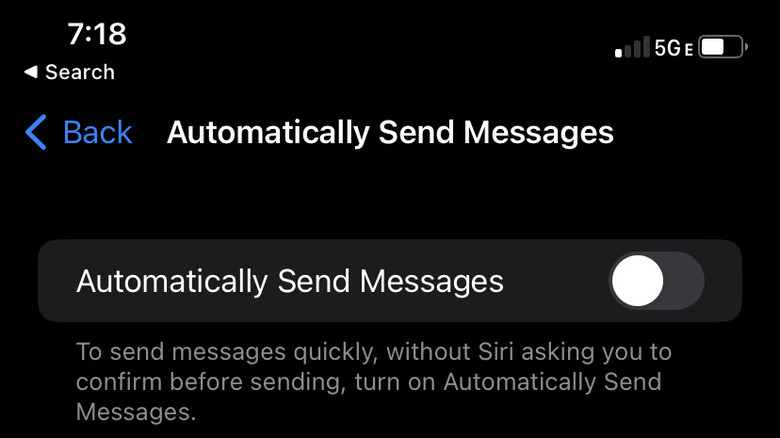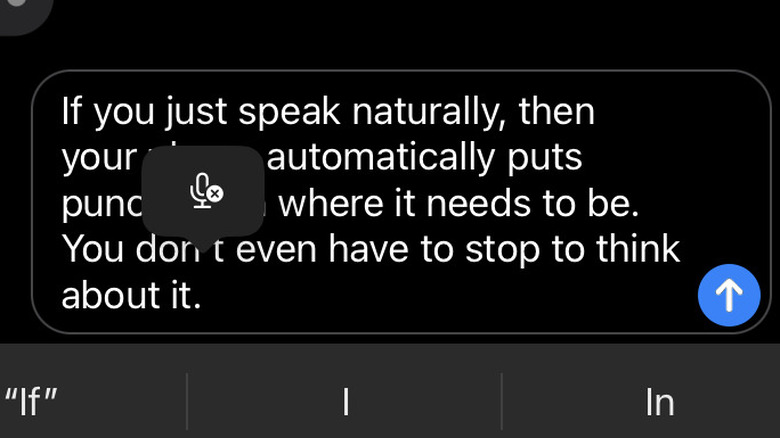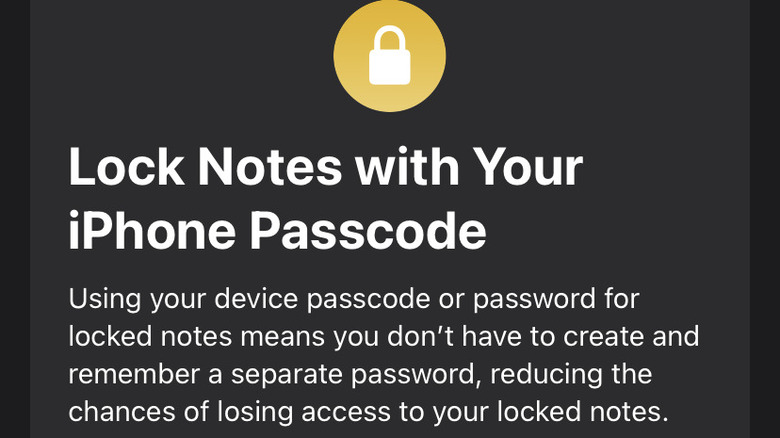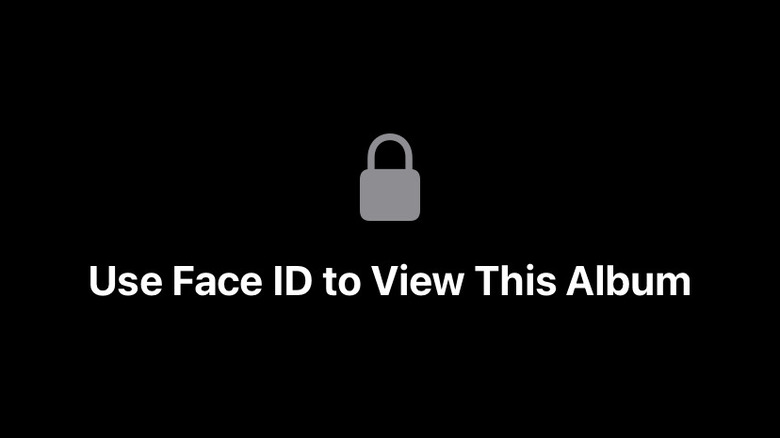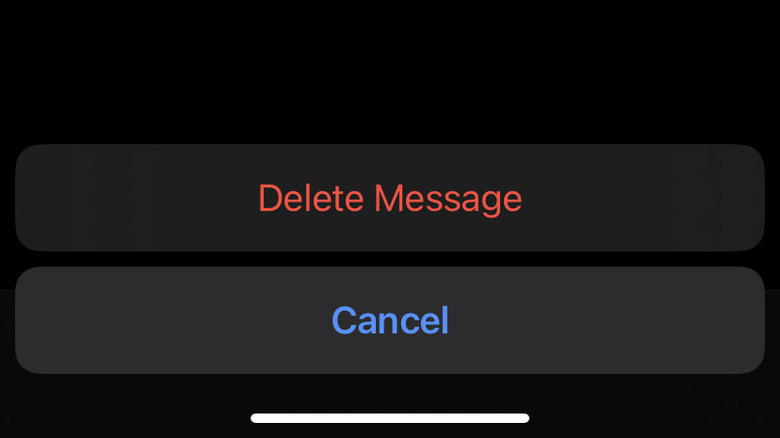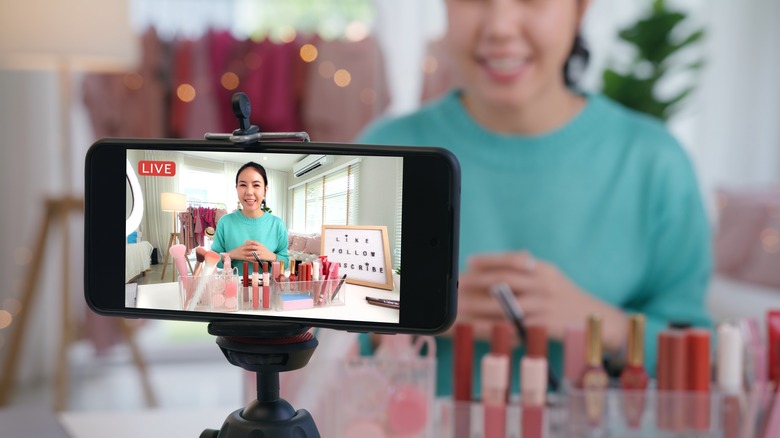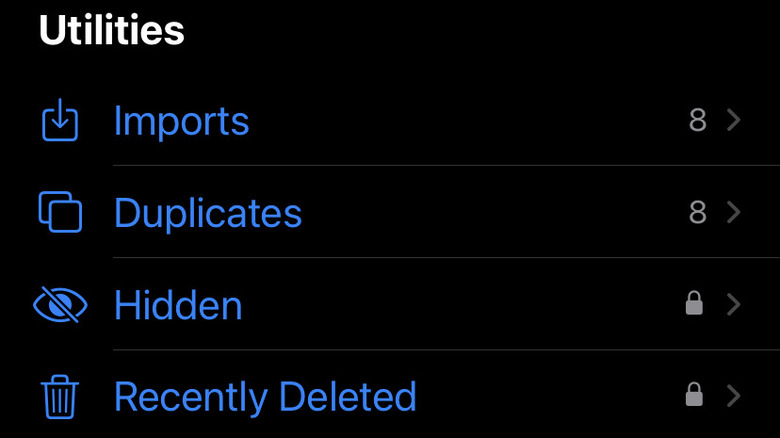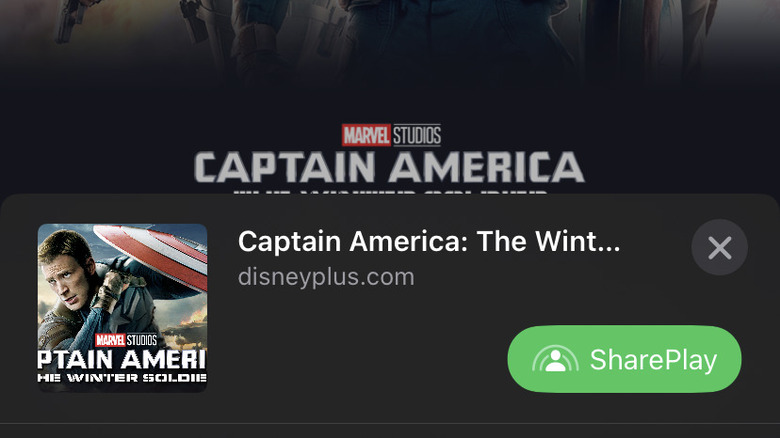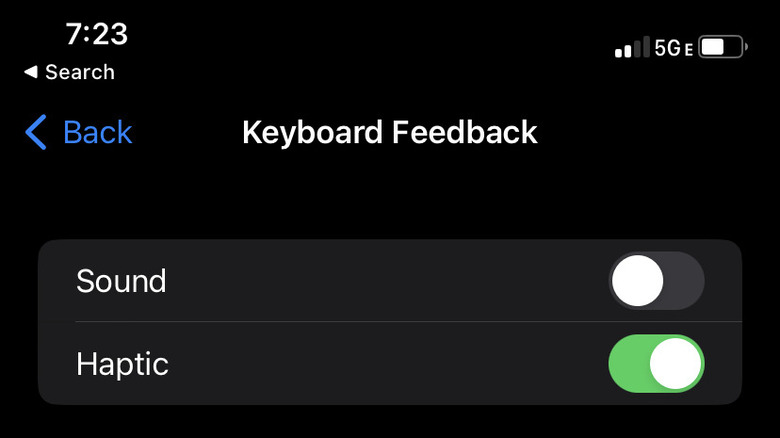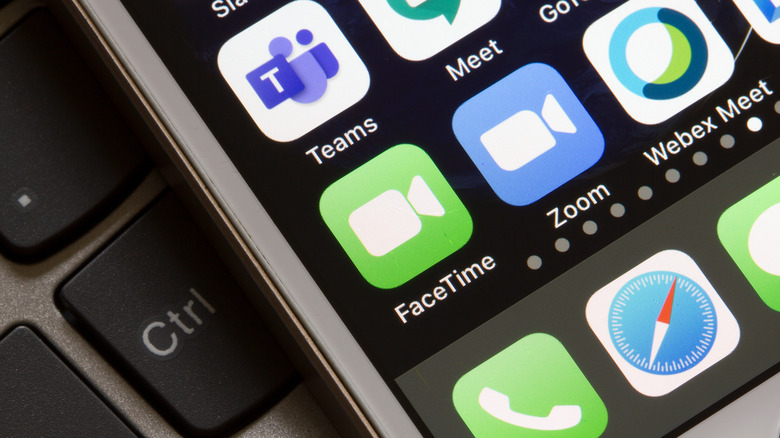iOS 16 Features That You're Missing Out On
In the old days, when you bought a piece of tech, its features were static. You wouldn't expect to wake up a couple of years down the line and suddenly your television can do something it couldn't do before. If you wanted a gadget with all the latest features, you had to buy something new. Now, thanks to automatic over-the-air updates, an upgraded operating system can give your old phone a suite of new features. The only trouble is they arrive silently. Unless you go looking, you're likely to miss them.
If you're an Apple user, the recent release of iOS 16 unleashed a full catalog of new or enhanced functions, some of which we've been wanting for years. You've likely encountered some of them in the ordinary course of everyday use, but some are subtle or tucked away behind layers of menus where you might not think to look.
Of course, that's why we're here, to give you the rundown on our favorite iOS 16 features, so you don't miss out.
Have Siri automatically send messages
Using Apple's Siri interface, iPhone users can carry out certain tasks with voice commands. Whether you're driving or elbow-deep in dinner, a hands-free way to interact with your phone can make all the difference. In the past, dictating a message to Siri was a multi-step process. First, you have to ask Siri to send a message. The software then translates your voice into text which it then asks you to confirm before sending.
Many times, however, if you're not in a position to type a text manually, you're probably not in a position to read and provide a copy edit for Siri, either. Besides, Siri's ability to take dictation has improved substantially over time, and more often than not that confirmation step is wholly unnecessary. Now, iOS 16 gives you the option to remove the additional confirmation when dictating messages to Siri.
The process is quick and easy. Just open the Settings app on your phone and scroll to Siri & Search, then find the toggle next to Automatically Send Messages and switch it to the On position (via OSXDaily). Now you're at the mercy of a speech recognition algorithm. Here's hoping Siri doesn't misunderstand us in some horrifyingly embarrassing way.
Automatic punctuation
Dictation is one of the iPhone's oldest features, but iOS 16 is making the experience a whole lot easier. In the past, you had to dictate exactly what you wanted to see on screen. That meant carefully constructing sentences and verbally adding commas, periods, and question marks where they were needed. In iOS 16, you can dispense with all of that and just speak naturally. The software will automatically add punctuation at the appropriate places as you speak (via Macworld).
Automatic punctuation should cover you for most everyday uses, but it is limited in what it can do. It can add a comma but not an em dash, for instance. If you want ellipses or an exclamation point, you'll still need to add those verbally. While dictating, simply say the appropriate word or phrase for the thing you want. Saying the words "new line" or "new paragraph" will move the cursor to the appropriate place. You can add slashes and dashes, "at" signs, and ampersands — you can even verbally add emojis.
When it comes right down to it, you can still verbally add your commas and periods if you want to, just the same as an exclamation point or an asterisk, but with iOS 16 you don't have to.
Lock notes with a passcode or biometrics
Our lives are increasingly tied up in our mobile devices. What was once a technology used purely for communication has become a repository for our memories, our social circles, and all of our most private information.
These days, when we need to jot something down, we're less likely to reach for a pen and paper, and more likely to reach for the Notes app on our phones. For many of us, buried beneath grocery lists and half-written poems, there is a document filled with PIN numbers, passwords, and other sensitive information. The notes app allows you to lock specific notes in order to protect sensitive information, and if you're saving passwords or secrets in Notes, password-protecting them is a good idea.
In the past, you had to generate a custom password to protect those documents, but iOS changed that. Now you can use your existing iPhone password, or you can use biometrics. Notes can be protected with either Face ID or Touch ID, depending on the type of device you're using (via Apple). That's great news for the forgetful among us who are unlikely to forget our own faces, no matter how hard we try.
Protecting private photos
Listen, let's get honest with ourselves for a minute. Most of us have photos on our phones we wouldn't show to just anyone. Whether they're of the intimate variety and meant for a specific person or persons, or they're just memes we don't want our parents, kids, or bosses to see. Some images are for public consumption, and some aren't.
With that in mind, handing someone your phone to look at a photo puts you in a potentially precarious situation. An innocent flick of the thumb could mean explaining an image that person was never meant to see. You can prevent that by hiding photos you want to keep private. Just click the three dots at the top right of the screen and click "hide." Hiding photos removes them from the camera roll and sequesters them in a separate folder for hidden photos. That takes care of accidental scrolling but won't stop a persistent snoop.
With iOS 16 you can finally protect your hidden photos folder behind a passcode or biometrics so no one can get at them without your permission. In fact, that protection was automatically enabled once the iOS update was installed. So any hidden photos you might have are already protected (via 9TO5Mac).
Unsend messages
If you've ever sent a text and realized only seconds later that you'd made a mistake, now there's something you can do about that. iPhone users who have updated to iOS 16 now have the ability to edit and delete text messages. At least, that's true some of the time. The functionality is useful but limited in a few important ways.
As Fast Company explains, you'll only be able to edit or delete messages if you and the recipient are both using Apple devices with iOS 16. If you're sending to an Android user or to someone who hasn't updated their phone, you're out of luck. The other limitation is time. From the moment you send your message, you have two minutes to change your mind and delete it. The edit window stays open a little longer. You've got 15 minutes after sending a message during which it can be edited, and you can edit the same message up to five times.
Importantly, you won't be able to back out of a message without a trace. A recipient can tap an edited message to see previous versions and deleted messages leave a calling card, telling the recipient they were there.
Use your phone as a webcam
One of the most convenient things about Apple's product lineup is the way in which the devices can communicate and share information with one another. Being able to pick up files seamlessly on your phone, tablet, or Mac is part of what keeps consumers loyal. Apple's Continuity Camera feature builds on this philosophy by allowing an iPhone or iPad to share camera functionality with a Mac. At first, that meant that images taken with a phone or tablet showed up instantly on the Mac, but iOS 16 coupled with macOS Ventura expands that shared functionality (via 9TO5Mac).
Now, in addition to sharing the camera roll, your Mac can take advantage of live video captured by your phone. Continuity Camera now allows you to use your iPhone's camera as a wirelessly connected webcam, complete with all of the usual functionality you love about your phone camera. The new and improved Continuity Camera can take advantage of your phone's camera to facilitate FaceTime, Zoom, and other video calling apps, all you need is a way to position your phone where it needs to be.
Already, accessory manufacturers are jumping in to fill this need. Belkin has developed a MagSafe adapter that nicely attaches your phone to the back of your Mac, with the rear-facing camera array facing you.
Easily delete duplicate photos
You might think that every picture in your camera roll is a unique moment captured in time, but it's likely a whole bunch of your saved images are duplicates. Whether you like to use your camera's burst function to snap a whole bunch of images at the same time, or you keep saving the same favorite webcomic over and over, your gallery might need some cleaning up.
Doing that manually would be a painstaking and laborious process, scrolling through every image and deleting them one at a time, but iOS 16 has a built-in solution. In the Photos app, click on albums and scroll down to the Utilities menu. There, you'll find a subsection that shows the number of duplicates in your photo roll. Clicking on Duplicates will show you every duplicate side by side, along with data about when it was saved or taken. You can then click Merge to combine the two images into one image with the best quality and relevant data (via CNBC). Now you can snap photo bursts and save images to your heart's content, safe in the knowledge that cleaning up your camera roll is easier than ever.
SharePlay in Messages
SharePlay allows multiple users to engage with the same piece of content at the same time. You can use SharePlay to listen to music or podcasts, watch a movie, or even workout together with friends simultaneously on separate devices. Previously, the iPhone used FaceTime to facilitate SharePlay, which meant participants could talk to one another, but that isn't always preferable, especially if you're watching a movie.
The iOS 16 update expanded SharePlay functionality so that it can operate through Messages in addition to FaceTime (via Apple Insider). You can start group chats and share content with everyone. SharePlay participants can still message one another without disrupting the shared experience in the way that a FaceTime call might.
It doesn't work with all third-party apps but many streaming services, like Paramount+ and Disney+, will work. The precise steps vary slightly from app to app, but looking for a share button should put you on the right path. Bear in mind, it is truly shared. Any participant can control pausing, playing, rewinding, subtitles ... the works.
Haptic keyboard feedback
When smartphones traded in physical keyboards for larger touchscreens, we lost something tactile about interfacing with our phones. Phone designers have attempted to recreate the sensation of pressing a button in myriad ways and, for a long time, Apple's strategy was to play a short chime whenever you pressed a key. It succeeds in providing sensory feedback to confirm a successful button press, but most people turn that sound off pretty quickly.
Now there is a third option available as a part of iOS 16. Instead of an audio chime or nothing at all, you also have the choice of haptic feedback. In your Settings app, navigate to Sounds & Haptics and click Keyboard Feedback. There you can toggle sound and haptics on or off (via Apple).
With haptics enabled, each tap of a key results in a subtle vibration. It provides the tactile sensation of typing that touch screens have been missing, all without annoying you and everyone around you. It's worth noting that using haptics could have an impact on battery life, but it's unlikely to be a significant factor over the course of a day.
Isolate, copy, and past image subjects
iOS 16 also upgraded the iPhone's photo app, allowing for some pretty cool editing capabilities built right in. With the press of a finger, you can isolate the subject of any image and remove them from the rest of the photo. All you have to do is select an image from your photo gallery and long-press on the subject.
As long as the subject of the image — it could be a person, a dog, a building, whatever — is clearly definable from the background, it will become highlighted and you'll be able to drag and drop that isolated image of the subject. A menu will also populate, allowing you to copy the isolated subject and paste it into other apps.
What used to be accomplished manually using photo editing software can now be achieved with the press of a finger. That's all thanks to a machine-learning algorithm at the heart of the feature, which is capable of discerning the subject from the background, according to MacRumors.
Handoff FaceTime
If you happen to own multiple Apple devices, all connected to your same Apple ID, then Handoff is one of the most convenient features Apple has to offer. It allows you to pass apps and tasks easily from one Apple device to another. Say, for instance, that you're out for a walk and you're listening to an audiobook on your Air Pods. Then you get home and you want to keep listening on your Apple HomePod. Instead of pausing playback on your phone and then starting again on the HomePod, you can use Handoff to transfer playback without interruption.
Beginning with the release of iOS 16, iPhone users can now use Handoff to move FaceTime calls from one device to another. To get started, you'll need to be on an ongoing FaceTime call. When you're ready to transfer the call to your iPad or other Apple device, just tap your phone screen to jumpstart the process. As long as your other device is in close proximity and connected to the same Apple ID, it should populate a notification to initiate a transfer. Tap that notification and click switch. You can switch the call back to your phone or to any other compatible apple device by repeating the same process (via Apple).
Connect Joy-Cons
When mobile gaming first entered the world, we were dealing with pixelated snakes navigating two-dimensional planes. A few buttons were all you needed. Over the years, however, mobile gaming has become increasingly complex. Some games attempt to integrate full console-level controls into touchscreen interfaces, with variable success. At a certain point, you might find that an actual gaming controller would better serve you than a couple of fingers.
With iOS 16, connecting a gaming controller is easier than ever before, especially for Nintendo Switch owners. You have been able to connect your phone to a PlayStation or Xbox controller for some time, but iOS 16 expanded that capability to Nintendo's Joy-Con controllers (via CNET).
The connection process is fairly intuitive. Simply press and hold the pairing button on one of your Joy-Cons and wait until you see the green light flickering back and forth. Then check your phone's Bluetooth pairing options and look for one labeled Joy-Con. Once they are paired, you're off to the races. You'll just need to repeat the process with your second Joy-Con first. Now you can play "Animal Crossing: Pocket Camp" with your Switch controllers, as it should be.