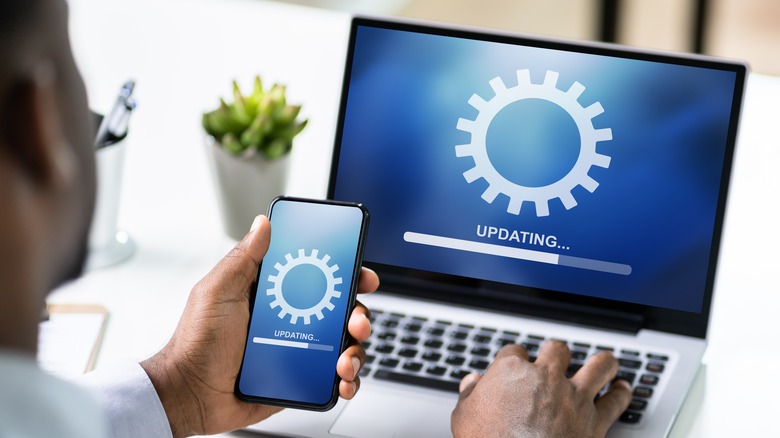How To Update Your Wi-Fi Router's Firmware And Why You Might Want To
While you may not realize it, you need to maintain your Wi-Fi router periodically, and given the critical role these devices play in providing your home with secure and fast connections to the internet, they should be front of mind when it comes to upkeep for your electronics.
If you've never updated your router's firmware, chances are your network is running less efficiently than it should be. To keep your system as fast as possible and provide the best security for all your connected devices, you should stay on top of when your router needs an update, according to HP.
While each brand of Wi-Fi router will require a unique set of steps to update its firmware, in even the most advanced circumstances, all you'll need is a spare ethernet cable and a computer to complete your update. The best part is most updates will only take a few minutes of your time.
How to know when your router needs a firmware update
Since different router brands have unique update interfaces, there's no one way to tell if your router's firmware needs an update, according to HP. However, if you're experiencing unexpected performance issues on your home Wi-Fi — such as unusually slow upload or download speed—it's always worth checking to see if your system needs an update.
Another recommendation is to ensure that your router's firmware is up-to-date before significant shopping events like the upcoming holiday season. Since your router is the gateway for personal payment information, such as your credit card numbers, billing addresses, and security pins, ensuring that your router's firmware is up to date is vital to your online security.
If you're the type who likes to take their online privacy security to the max, you can also consider purchasing a smart router such as this TP-LINK router. Many of these devices have methods to update your router automatically, so you can spend your time doing better things.
There are a lot of router manufacturers out there and they all update their software in different ways. To cast as wide a net as possible, we've included instructions for some of the most widely used.
How to check and update the firmware for an ASUS router
If you have an ASUS router, there are two main ways to update your device—both of which require you to use WebGUI. The first method is considered to be the "automatic" way, according to ASUS.
- On a computer connected to your Wi-Fi network, navigate to https://router.asus.com in a web browser.
- At the log-in page, type in your router's username and password. If you forgot your credentials, restore the router to its factory default status.
- A pop-up message will appear in the upper right if a new firmware update is available. Choose update now.
- On this page, click Firmware Upgrade and wait until the update finishes. It should take under five minutes.
The second method to reset your router will require you to download the firmware file and upload it into WebGUI manually, so you should only try it if the first one fails.
- Locate your router's model on the ASUS Networking website and download the newest firmware.
- Once the firmware downloads, unzip it.
- Navigate to https://router.asus.com in a web browser. Type in your router's username and password on the log-in page.
- Navigate to > Advanced Settings > Firmware Upgrade. Click Upload.
- A file browser will open. Choose the firmware file you've downloaded and click Open.
ASUS recommends restoring your router to its factory settings following an update. On the ASUS WebGUI, navigate to Administration > Restore/Save/Upload Setting > Factory default. Click Restore.
How to update the firmware for a NETGEAR router
NETGEAR recommends that you use its Nighthawk app to update the firmware for your router. This method is relatively easy, and you can initiate it from your smartphone. However, like the computer-based method, you will still have to be connected to your home Wi-Fi.
- Connect your phone to your home Wi-Fi network.
- Open the Nighthawk app and enter your router's username and password. If you forgot your credentials, you could try to recover your password or perform a factory reset for your router.
- On the app's homepage, click the image of your router.
- Scroll down and tap Check For Updates.
- If there is an available update, you will tap UPDATE.
If your NETGEAR router doesn't support the Nighthawk app, you will need to perform the update manually with your computer.
- Connect your router to your computer with an Ethernet cable without disconnecting it from the modem.
- On your web browser, navigate to routerlogin.net.
- Enter the router admin username and password.
- Depending on your router's model, navigate to Advanced > Administration or Settings > Administration
- Choose either Firmware Update or Router Update, depending on your model.
- Select Check, and if a new update is available, click Yes.
Once your router begins the update process, do not use Wi-Fi on your devices until the process is complete in a few minutes.
How to update the firmware for a Linksys router
There are a couple of firmware update options for Linksys routers. First, you can turn on automatic updates for your router. This is a great way to keep your device up-to-date. Second, you can check for an update and install it yourself manually.
To enable automatic updates, follow the steps below.
- Log in to your Linksys cloud account. If you don't have a Linksys cloud account, enter "http://myrouter.local" or "192.168.1.1" into your web browser.
- Once you have access to your router's interface, click Connectivity.
- Within the Firmware Update tab, check the box to enable Automatic firmware updates. Click Apply.
When your Linksys router requires an update, it will notify you. However, it's important to note that you will still need to follow a series of on-screen prompts to complete the update successfully.
You can update your router manually by following the steps below.
- Log in to your Linksys cloud account or enter "http://myrouter.local" or "192.168.1.1" into your web browser. Click Connectivity.
- Within the Firmware Update tab, click Check for Updates.
- If your router detects a firmware update, select the Click here button to initiate the update.
- A pop-up will open with the title Update firmware; choose Yes.
- Follow the remaining prompts to complete the update.
Avoid turning the power off for your router or closing the window to avoid update issues.