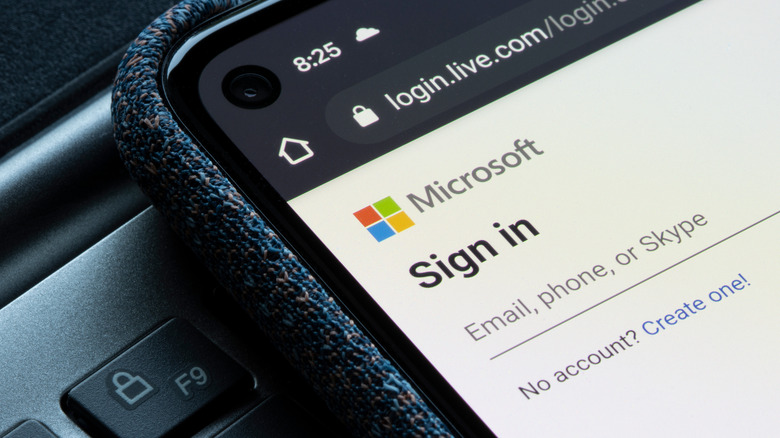What You Need To Do If You Forgot Your Password On Windows 11
It's a tale as old as time: You boot your Windows 11 PC or laptop, are prompted by a login screen to key in your password, and your brain is suddenly drawing a blank. If you're the type of person who uses the same password for every online account you have, then this might not be an issue you have to worry about. However, if you're conscientious enough to at least use a string of characters that will be hard for hackers to crack, chances are, you're bound to have an equally difficult time cracking it yourself.
Microsoft recommends creating passwords that are at least 12 characters long, comprised of a combination of upper and lower case letters, numbers, and symbols. Windows users are also advised to come up with a memorable enough password that will be difficult for others to guess, which is actually harder than it sounds. If you followed the company's advice, but unfortunately did not set up additional sign-in options to your Windows 11 machine, then you'd have to go through a password recovery process if you suffer a momentary memory lapse.
What you need to know before you reset your Windows 11 password
There are two ways to set up a Windows 11 computer. If your machine will frequently be used by multiple people, you can create a local Windows 11 account — aka an offline account — that will only be associated with the device it was created on. However, if you own multiple machines running Windows 11 and would like access to all the same apps and Microsoft services, regardless of what device you're on, you can opt to set up your PC using a Microsoft account. The latter option is the default for Windows 11.
If you did choose the local account route, though, you can easily reset your Windows 11 password as long as you added security questions during the initial set up process. Simply type in an incorrect password, click the "Reset password" link that will appear on-screen, answer your security questions, enter a new password, and sign in using the newly created code.
There are important things to consider about resetting the password of a local Windows 11 account. In the off-chance that you skipped the security questions step during account setup, and you fail to remember your password, your only recourse will be to reset your device — which will permanently erase all programs, data, and settings on the computer (via Microsoft). Additionally, if you happen to have a Windows 11 computer assigned by work, you may not even see an option to reset your password and will be required to reach out to your company's IT department for assistance.
In short, if you chose to set up your Windows 11 computer using a local account and you forgot your password, Microsoft cannot help you recover it.
How to reset your Windows 11 password via a Microsoft account
If you did set up your Windows 11 computer using your Microsoft account, the steps to assigning a new password is pretty easy (per Microsoft). Once you boot your computer up and get to the login page, type in your Microsoft account name (if it's not already on-screen). Then do the following:
- Click on the "I forgot my PIN" or "I forgot my password" link below the password text field.
- Type in the email address you used for your Microsoft account, if it's not already saved.
- Click "Forgot password."
- In the "Verify your identity" page, pick the method you'd like Microsoft to use to send your security code. The main way is through email, but you can click "Show more verification methods" if it's available to have the added option of receiving the code via text message.
- Tap next and follow the on-screen instructions to get the code.
- Check your email or your mobile phone for the code, type it in, and hit "Next."
- Assign a new password and use it to log into the Windows 11 computer.
If you have no access to either your recovery email address or your mobile phone, you can click "I don't have any of these" in the identity verification page and go through the process over the web. However, you may need a secondary device, like an Android phone that has internet connectivity, to finalize resetting your password.
What to do after assigning a new Microsoft account password
Now that you're logged into your Windows 11 machine and you've succeeded in resetting your forgotten password, it's important to ensure that you set additional sign-in options just in case you forget your password again. Here's how to get to Windows 11's login settings:
- Hit the Windows "Start" button, then go to "Settings."
- From the left sidebar, pick "Accounts."
- Go to "Sign-in options."
You will have a variety of sign-in methods to enable. Now that you know you're the forgetful type, consider enabling whatever option you have access to. Certain computers that have a compatible camera or fingerprint reader may have the ability to enable facial and fingerprint recognition. You also can sign in using a simpler pin code or a security key, which is a special physical USB device. Simply click on each method and follow the setup instructions. You can update or disable any of these sign-in methods at any time.
Apart from setting up additional Windows 11 sign-in protocols, you can also employ the use of a password manager that you can access through a secondary device (like your mobile phone) and add your Microsoft account details for safekeeping. If you have easy access to your email, consider sending yourself a copy of your new Microsoft password so you can easily search for it anytime you need to. Finally, if you really are worried about forgetting your password again, you can write it on a piece of paper and place it somewhere (and don't forget the location!) only you have access to.