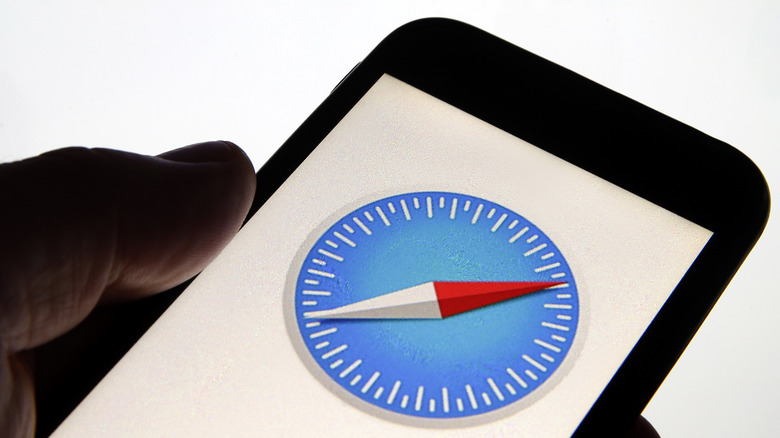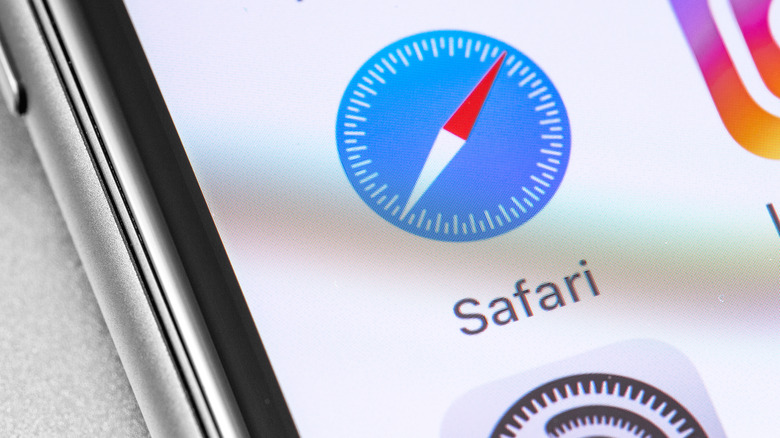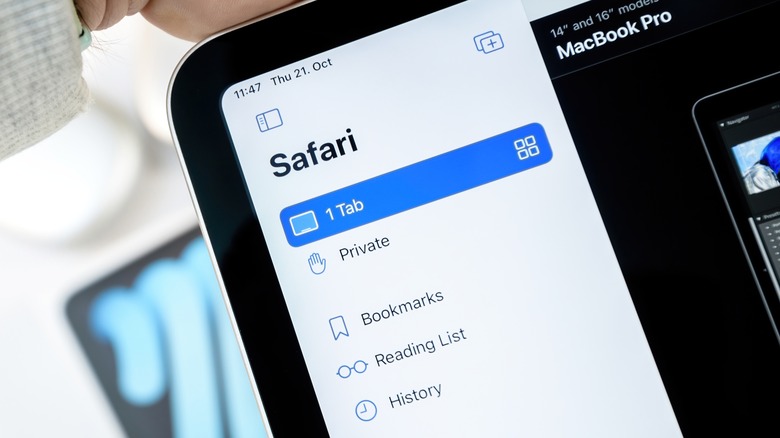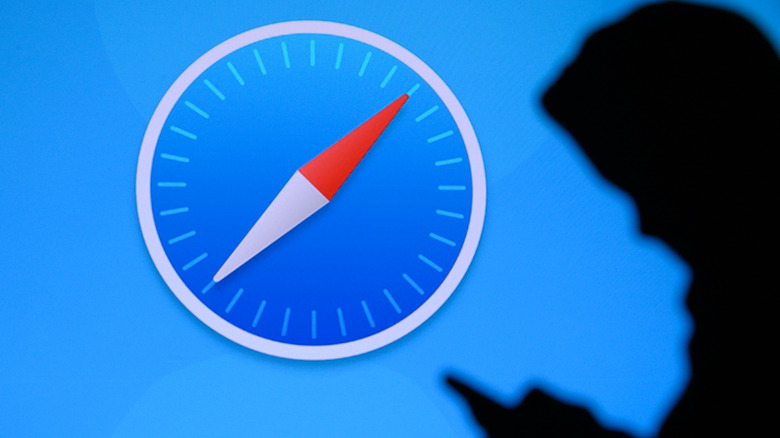How To Save A Web Page To Read Offline On Safari
Apple users that are inclined to stick to the brand's slate of default apps often prefer to use Safari for their web browsing needs too. Since its inception, the built-in browser has grown its list of features to include faster loading times, better privacy protection, and 4K video streaming, among other things. Those who own multiple Apple devices can seamlessly use Safari across all their gadgets, as it syncs everything accessed on the web browser — bookmarks, tabs, and passwords. If you are a Safari fan and want to see web content offline, you can do so by utilizing the "Reading List" feature.
When saving a site on Safari, you have two options to choose from: saving the page as a bookmark or adding it to your Reading List. Both methods offer similar access, but the latter is a more convenient method to save timely content, like articles, but you don't want to keep forever. You can easily keep track of the links you've already read, which you can remove from the list page when desired.
What makes Safari's Reading List function worth exploring is that it lets you read saved content even if you don't have internet connectivity, and the process is quite easy. So whether you're off the grid, intentionally minimizing your online app consumption, or are in a place or situation that has limited data service, you can still go through your must-read list of website articles on your iPhone, iPad, iPod touch, or Mac computer.
How to read offline Safari web pages on an iPhone
Adding web pages to Safari's Reading List is useful whether or not you're connected to the internet. The steps are similar on the iPhone, iPad, or iPod touch:
- Launch Safari and open a web page you'd like to read.
- Tap the Share button (square with an upward arrow icon)
- Select "Add to Reading List" from the list of options.
If this is the first time you're accessing the feature, you may see a pop-up message that will ask if you want to automatically save articles added to the Reading List for offline reading. Choose "Save Automatically" so that anything you save in the list going forward will be downloaded onto your Apple device. If you don't see the pop-up, you can enable offline reading by going to your iOS gadget's "Settings," scrolling down and tapping "Safari," then enabling "Automatically Save Offline" under the "Reading List" section.
If you are reading an article that has embedded links you'd like to go through later, you can also add them to the Reading List without opening them or interrupting your current read. Just long-press the link and select "Add to Reading List" from the menu that pops up onscreen.
To view any web page saved into the Safari Reading List, simply launch the app, tap the bookmark button (open book icon) and navigate to the Reading list tab (eyeglasses icon). To find the article link you'd like to view, you can click on "Show All" to view a complete list of added links, or "Show Unread" to isolate pages that you have not viewed and start reading. Once you're done, pull up the Reading List again via the bookmark icon, go to the right tab, and swipe left to delete it from the list or swipe right to mark the page as unread.
How to use Safari's Reading List to save web pages for later on a Mac
Managing your Safari Reading List on a Mac or Macbook offers a bit more functionality compared to accessing it on an iOS device. In addition to being able to add and remove web pages from the list, you can also hide links you've already read and even hide the Reading List entirely from view and see it again by clicking the sidebar icon in the left toolbar of Safari. Here's how you can add and save a Safari webpage on the Mac or Macbook:
- Launch Safari and open a web page you'd like to read.
- Hover over the URL box and click the (+) icon on the left side of the link field to automatically add it to the reading list.
- If you chance upon an embedded link while reading an article you want to get to later, simply shift-click on the web page link to quickly add it to the reading list.
To ensure that web pages added to Safari's Reading List on a Mac can be read without an internet connection, pull up the Safari sidebar, navigate to the Reading List tab, control-click the summary of the chosen web page, then select "Save Offline." If you'd like to save all the web pages added to the list going forward, click "Safari" from the top menu to go to "Settings," then go to the "Advanced" tab and check the box next to "Save articles for offline reading automatically."
Once you have links saved into Safari's Reading List, you can easily search for specific articles by using the search field at the top of the list of web page summaries in the Safari sidebar. When you reach the end of a web page, it will automatically take you to the next link listed in the Reading List, so there's no need to click on the next one from the sidebar.
Ensuring Safari Reading List links are available offline
Before you lose Wi-Fi or mobile data access or go someplace without internet connectivity, you can test Safari's underrated offline feature to see if the web pages in the Reading List are actually sufficiently downloaded for reading. Ensure that all settings related to automatically saving web page content for offline reading are enabled within Safari's settings. Then you can turn off your cellular data and Wi-Fi and try viewing a saved web page.
In some cases, when you launch a saved web page, you might see an error that says "Cannot Open Page" because it is not available for offline reading. This could be because there wasn't enough time for Safari to save the web page completely. Wait a few minutes after adding the link to the Reading List so that all the page elements can download.
If you wait for a few minutes and it doesn't fix the error, it's possible that the page you're trying to save doesn't allow offline reading (via Reddit). To diagnose this, try saving an Apple web page instead and viewing it after turning off internet connectivity. If you are able to access it offline with no hiccups, then that means Safari is able to save links to the Reading List for offline reading, but not the specific one you were trying to read earlier.