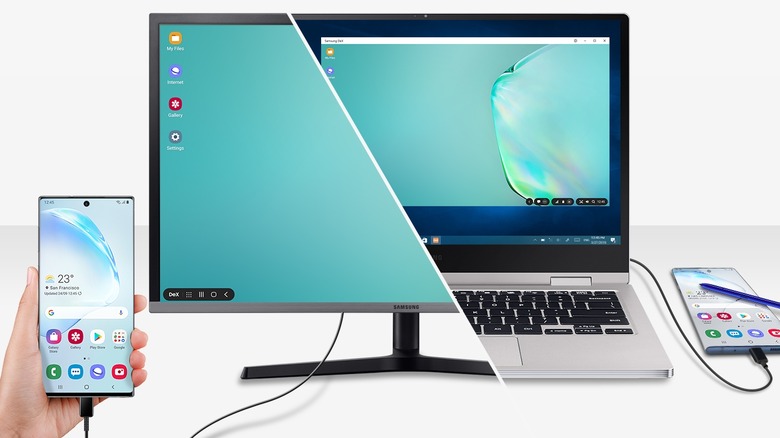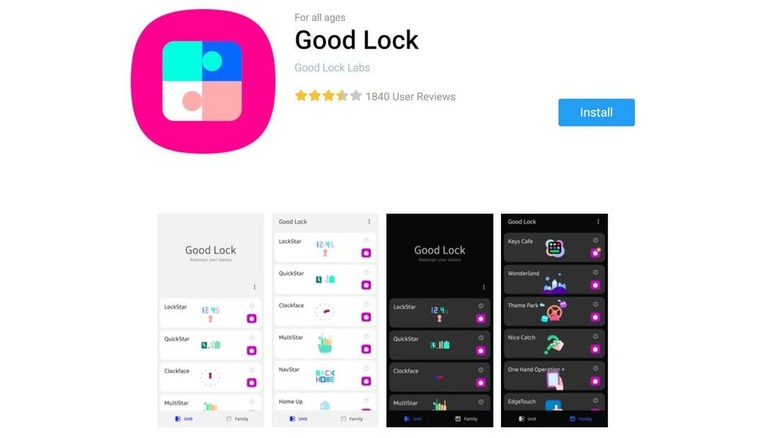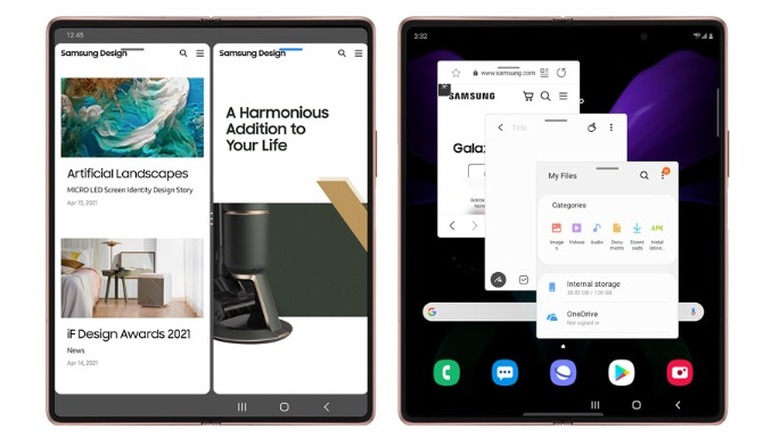Samsung Galaxy Features You're Missing Out On
We may receive a commission on purchases made from links.
Other than the Google Pixel line, Samsung's Galaxy phones offer the most robust and exclusive features in the entire Android landscape. Whether or not you like One UI (Samsung's take on stock Android) is a matter of personal taste, but over the years, the company has arguably refined it into a genuinely feature-rich, practical custom skin. Once you have used a Galaxy and its feature set for some time, it's hard to go back. One UI is so jam-packed with features, in fact, that you might have missed many of them.
For starters, your Galaxy flagship has a full-blown desktop environment inside of it. How the iconic S-Pen integrates into premium Galaxy phones is unmatched; that's not news. But you might be surprised to learn the seemingly endless (and not so obvious) magic tricks the S-Pen has up its sleeve. Then there's customization and multitasking, which One UI is also designed around. Whether you own a Galaxy phone or you're thinking about buying one, there are several features you should know about.
Samsung DeX
Modern-day smartphones are computing powerhouses, but their smaller screen real estate limits what you can get out of all that horsepower. DeX is Samsung's answer to that bottleneck. Samsung DeX is a mobile desktop solution that lets you turn a PC, a monitor, or a TV into a full-fledged desktop experience powered by your Galaxy phone. The phone hooks up to the PC or monitor with a USB or an HDMI cable, though DeX also wirelessly connects if both devices are connected to the same Wi-Fi network. With the tap of a button, the secondary screen boots to the DeX platform.
You'll be greeted by a typical intuitive desktop featuring resizable windows, right-click context menus, and keyboard shortcuts. The first-party Samsung apps are already optimized for the DeX experience. Samsung DeX also supports the Chrome browser, Microsoft Office, and some Adobe apps. You can use your phone's display as a touchpad for DeX. It works with touch and the S-Pen. You can sketch on your phone with the S-Pen and view it on the big screen. You can also use the phone screen and DeX side-by-side. As such, the platform lets you create unique workflows and maximize your productivity. If you bought a Samsung flagship in the last five years, it supports the DeX environment by default, but its connectivity features may vary between models.
Good Lock
Samsung Good Lock is another Samsung exclusive that lets you supercharge the customization features; it's a modular app that can load different modules, each targeting a particular section of the UI. With all 15 modules installed, you have access to every kind of customization at your fingertips (via Samsung). To get Good Lock, go to the Galaxy Store and search "good lock." Download and open the Good Lock app, then grab the modules of your choice. The modules are also downloaded from the Galaxy Store, so they'll be pulled up whenever you tap one.
Lockstar lets you tweak your lock screen's orientation, widgets, shortcuts, and layout. You can theme the Always-on-display (AOD) clock with Clockface. It lets you tweak everything about AOD clocks to your heart's content. To customize the status bar, try QuickStar, which can change the swipe area of the notification shade and remove or add UI elements to the status bar. NotiStar gives you better control over notifications — you can filter with keywords and duration, plus you can view a detailed history of your previous notifications.
Then there's MultiStar, which creates a distraction-free multi-window layout. NavStar personalizes how navigation buttons and gestures appear and work. Edge Touch improves accidental touch rejection, which is handy for Galaxy phones with curved edges. Theme Park, Wonderland, and Home Up offer extensive home screen and wallpaper customizations. Also, SoundAssistant provides advanced control over audio UI and UX.
S-Pen gestures and other tricks
The S-Pen stylus was a quintessential feature of the Galaxy Note line until the series and its S-Pen were cannibalized by the Galaxy S22 and Galaxy Z lineup. Despite that, it remains a fan favorite almost a decade after its introduction. You can jot down quick handwritten notes, sketch, hop around the UI, and use air gestures to scroll, and the S-Pen button functions as a remote shutter for the camera. The S-Pen is designed to mimic the tactile feel of pen on paper, and that is nowhere more apparent than in screen-off memos. You don't have to unlock or wake up your Galaxy phone to take quick notes; just take out the S-Pen and start writing on the black screen. It saves time and feels like a real notepad in your pocket.
You can also write anywhere on the UI — the S-Pen lets you fill PDF forms, annotate web pages, and even mark the calendar (via Samsung). To capture and write anything on the screen, first pop out the S-Pen, which will trigger the Air Command menu. Select the "Screen Write" shortcut from the menu and annotate whatever you want. The Translate feature in the Air Command menu lets you quickly translate foreign text with a hover. To copy text, press the S-Pen button and drag to select. You can also quickly convert handwriting to text to avoid using the keyboard.
Hide data and apps
A quick scroll through your Home screen will reveal that you have many apps that you rarely use. Even though you might not want to uninstall them, they still clutter up the UI. Galaxy phones have a nifty little utility to hide unused and declutter the Home screen, which keeps your device looking sleek and makes it easier to find what you're looking for. To hide unused apps, you'll need to:
- Swipe up to open the app drawer.
- Tap the three-dot more menu.
- Select Hide Apps
- On the Hide Apps page, select the apps you want to hide.
The hidden apps will not appear in the app drawer or the search menu. Galaxy phones also feature a vault called the Secure Folder to hide private photos, videos, sensitive documents, and apps. The folder is encrypted with Samsung's Knox security and keeps your data safe and secured with fingerprint or password locks (via Samsung). You'll need a Samsung account to create the Secure Folder, however.
- Open Settings.
- Tap Biometrics and Security.
- Tap Secure Folder.
- Tap Continue and sign in with a Samsung account.
- Choose the lock type for your secure folder: pattern, PIN, password, or fingerprint.
A shortcut to the Secure Folder will appear on your Galaxy's Home screen. To hide apps in the encrypted folder, tap the shortcut, the small plus "+" button, and then select the apps you want to hide. To hide files, tap the three-dot menu, add files, and pick a file type. You'll need to use your authentication method to access the folder whenever you open it.
Multitasking features
The Edge Panel is a speed dial, but for launching apps; it's a bar that appears when you swipe from the edge, and it features a list of quick toggles and shortcuts for your favorite apps. You can add up to 10 panels, but you'll have to download them from the Galaxy Store (via Samsung). You can also drag and drop an app out of the Edge Panel to view it in Multi Window mode.
Multi Window or split-screen view lets you use two apps side-by-side. You can resize their windows or even pop them out with picture-in-picture mode. This feature helps maximize your screen real estate and productivity. To enter the split-screen view, open the Recent Apps, and tap the two-tile icon. Alternatively, you can long-press the app card in the Recents menu and select "Open in split screen view" from the list. To resize the windows, tap and hold the line separating the two windows, then drag it and let go once you've adjusted the size.