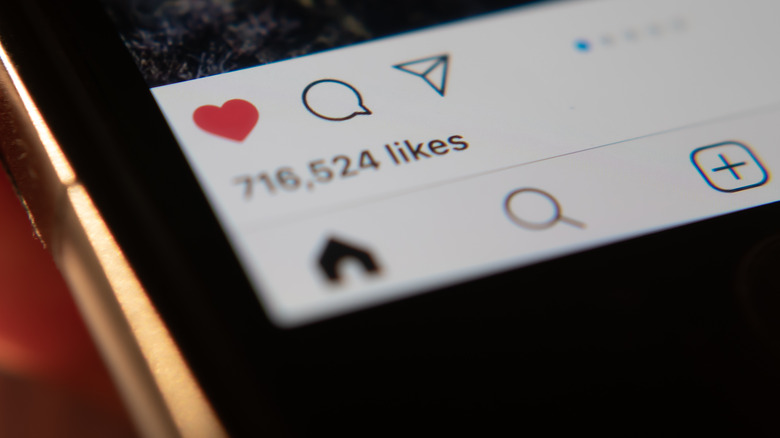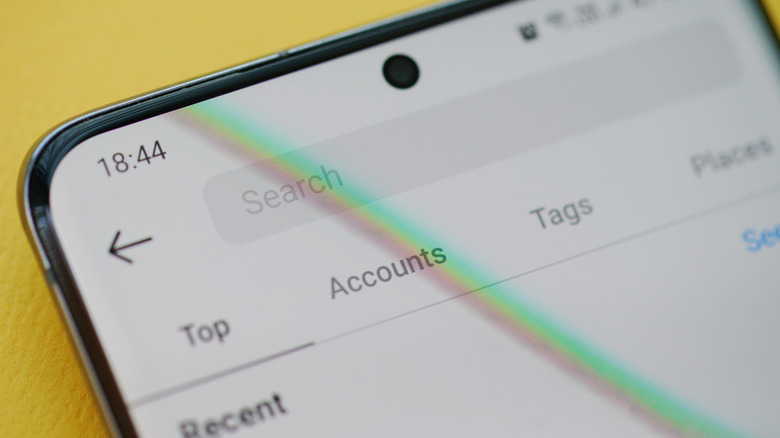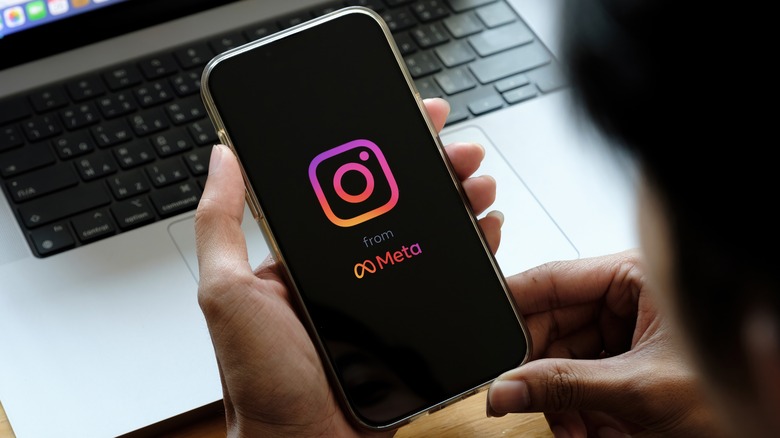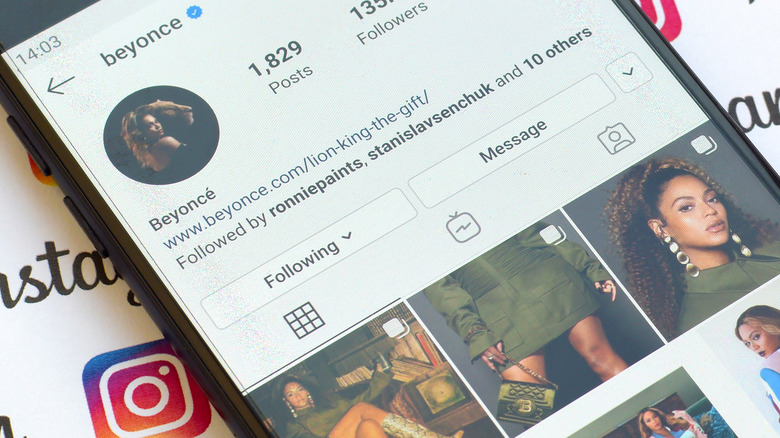5 Instagram Settings You Might Want To Change
Instagram is arguably one of the most popular media-sharing platforms to date. Perhaps this is partly because the app is teeming with features that give its users control over the content they share and enjoy from others. Whether you're a casual Instagram viewer or a power user, it's always a good idea to explore the many facets of any platform and find settings you can tweak and functions worth using to improve your experience on the app.
Instagram's Help Center has a complete list of all its features, conveniently arranged into sections for easier review. You can use it as a guide to learn how to spruce up your profile page, improve the aesthetic of your posts through effects and filters, manage your account, and ensure your privacy and safety on the app. To save you some time figuring out where to start, here are a couple of Instagram settings that are worth considering to help you get a better handle on your account and overall use of the platform.
Get better control over comments
A great way of communicating with fellow Instagram users is through comments. Anybody who has access to your entries can post them. Depending on what's in your photo or video, and what their preferences are, they may not always have good things to say.
There are things you can do to avoid undesirable and unsolicited messages from strangers. If setting your account to private is not an option, you can manage your comments and filter out responses that contain certain words and phrases. To do this on your Android or iOS device, launch the Instagram app and do the following:
- Tap your profile photo in the bottom-right corner of the page, hit the three-line icon in the top-right, then go to "Settings."
- Tap "Privacy," then select "Hidden Words."
- Make sure "Hide comments" is enabled — it should be, by default. This allows Instagram to automatically detect potentially offensive comments in an isolated part of your comments section, which you can choose to ignore.
- If you want a more aggressive detection of offensive comments, enable "Advanced comment filtering."
You can also make a list of words, emojis, or phrases you don't want to see in your Instagram comment section. Follow these steps:
- Under "Custom words for messages and comments," tap "Manage custom words and phrases."
- Start adding words and separate each entry with a comma. This list can be updated at any time.
- Go back to the "Hidden Words" page and enable "Hide comments" under custom words and phrases so that any comment containing keywords from your list — including common misspellings — will not be shown.
A more aggressive option is to disable comments completely for certain posts, so no one can post any responses, and you can take a digital break. Simply tap "Advanced settings" before hitting "Share" on a new post and enable "Turn Off Commenting."
Refresh your search history
Whether you'd like to admit it or not, Instagram is an effective tool for researching people of interest. Even people who don't have an Instagram account can find ways to explore Instagram profiles directly or use third-party apps to conduct searches. The easiest way to look people up is by of course having an account and using the search bar within Instagram's Explore page.
Depending on how often you search for content on Instagram, your list of recent searches may get out of control. It's basically a digital tally of your research (stalking) escapades, which may not be a fun thing to see. You are also prone to accidental story views if the accounts that are listed in your search results have active Instagram Stories, and they can easily find out if you viewed any of their content.
To avoid either of these potentially unpleasant scenarios, it's good practice to regularly clear out your Instagram search history. You can do this on a computer or mobile web browser by hitting the search bar and tapping or clicking "Clear all" in the top-right corner of your recent search history. This method also works for the Instagram mobile app, but you'll need to navigate to the Explore tab (magnifying glass icon) and tap "See all" before you can clear the whole list. The best way to do it through the app is by following these steps:
- Tap your profile photo, hit the three-line icon in the top-right, then pick "Your activity."
- Go to "Recent searches."
- Hit "Clear all," then confirm the action by tapping "Clear all" again.
Following the above instructions wipes your Instagram search slate clean temporarily. However, Instagram accounts that previously appeared in a search may appear again if they fulfill your search term.
Hide Instagram posts where you're tagged
Your friends on Instagram have the option to tag you in their posts, including photos or videos that you may not necessarily want seen on your Instagram page. To ensure that you're not associated with any embarrassing photos or videos that other Instagram users can see when they visit your profile page, you can simply hide them. Here's how you do it for individual posts through the mobile app:
- Tap your profile photo on the bottom-right corner, and navigate to your tagged posts — it's the third icon right above your Instagram grid.
- Go to a tagged Instagram post you'd like to hide and tap the profile icon on the bottom-left corner of the post to pull up tagged user accounts.
- Tap on your username and hit "Hide from my profile."
To hide multiple Instagram posts in one go, here's what you do:
- Tap your profile photo, hit the three-line icon in the top-right, then pick "Settings."
- Go to "Privacy", then select "Posts."
- Tap "Manually Approve Tags," then hit "Edit" beside "Tagged posts."
- Select all the posts you're tagged in that you'd like to hide from your profile, then hit "Hide [number of selected posts]" at the bottom.
- Hit "Hide from profile" to finalize.
If you'd like to approve what photos can bear your username on other people's accounts before they are tagged, enable the "Manually Approve Tags" switch under "Tagged Posts." All previously hidden tagged posts can be shown again by following the steps above and choosing "Show on my profile." Also, note that hiding a tagged post from your Instagram profile does not remove you from the post itself.
Get notifications when your favorite Instagram users post
Instagram is a great platform for discovering and following content creators. If you follow too many accounts though, it can be quite overwhelming. If you follow Instagram users whose photos, videos, reels, or stories you never want to miss, you can turn on notifications so that you'll get an alert every time they share content. Here's how:
- Visit their profile page.
- Tap the bell icon next to their username on the top of the screen.
- Switch the toggle to the on position next to the type of content you'd like to receive notifications for.
- You can also hit the arrow next to "Live Videos" or "Goes live" and pick how often you'd like to get notifications when they start a live broadcast.
Unfortunately, there's no quick way to enable notifications for multiple Instagram profiles at once. You'd have to visit each account one at a time and individually enable notifications. They won't be alerted when you turn notifications on or off for their posts.
Hide your stories from certain users
Instagram Stories are a quick way to share your posts with people on the platform. However, you may have followers that you'd rather not see your content. Of course, you can keep your profile private and only add people you want to share your posts with, but if you bank on building a social media presence using Instagram, that might not be an option. If you want to stop specific Instagram users from viewing your stories, you can hide your story posts by following these steps:
- Tap your profile photo in the bottom-right corner, hit the three-line icon in the top-right, then pick "Settings."
- Go to "Privacy," then select "Story."
- Under "Viewing", hit the number of people for "Hide story from."
- Select the Instagram accounts you'd like to hide your stories from. Use the search bar to look up profiles easier.
- Hit "Done" or the back arrow to finalize.
You can also hide stories from people as you review who's seen your post. Swipe up on your story to see who's seen it, and tap the three-dot icon next to the username you'd like to hide posts from. You can hit "Hide your story," then tap "Hide" to confirm. You can unhide stories by following the same steps and removing the account from the "Hide story from" list. Do note that hiding your stories does not stop users from seeing the rest of your profile and posts.