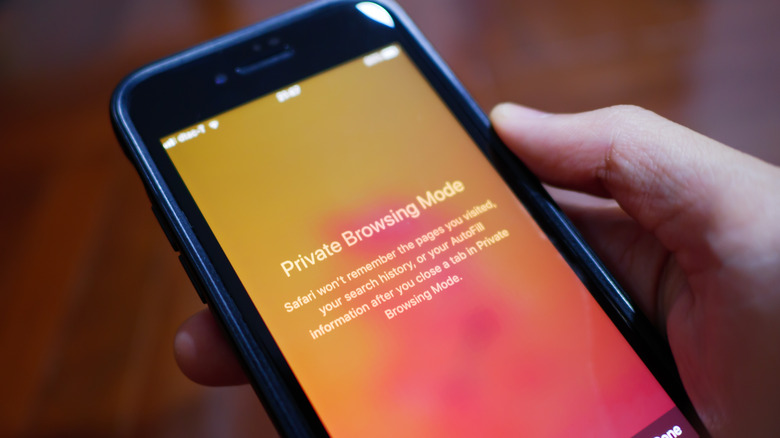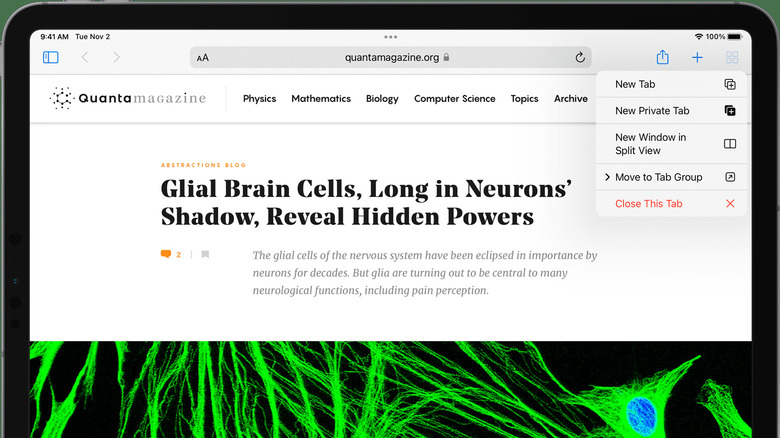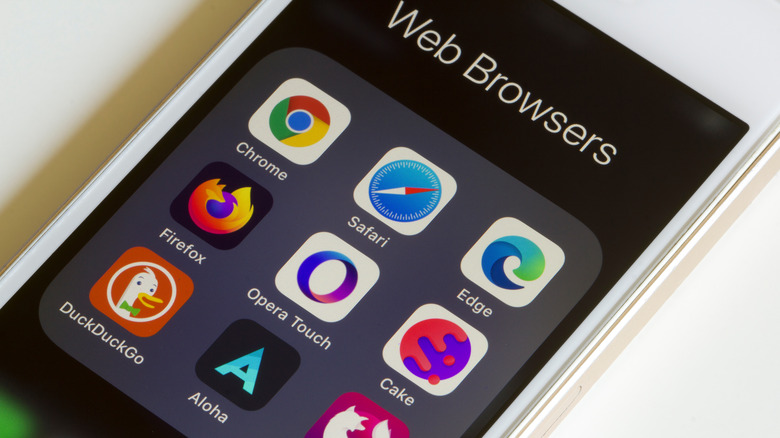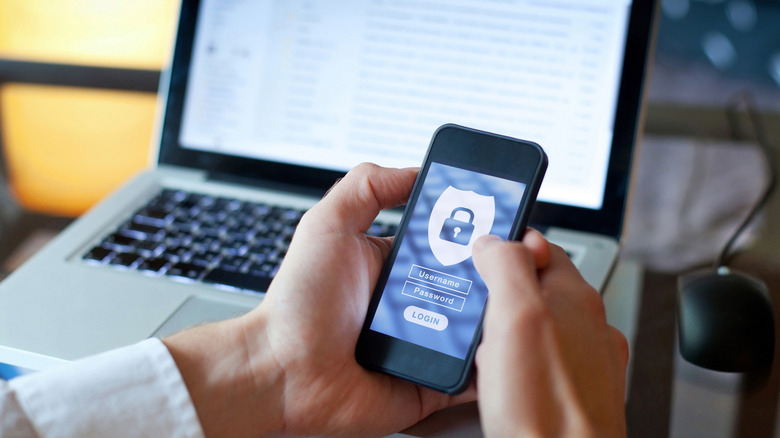How To Use Incognito Mode On Your iPhone And iPad
Whether you're trying to get an undercover edge on holiday shopping or just looking to cover the tracks of your internet history, knowing how to use Private Browsing on your iPhone or iPad makes it easier to protect your digital privacy. You may know this feature as the Incognito Mode if you're a frequent user of Google Chrome. Apple refers to the feature as Private Browsing on Safari, but the concept is the same. During a private browsing session, your browser will not save your history, cache, or cookies — thus, leaving your public browsing data completely untouched. That makes the feature useful, though many consumers remain confused about how data is handled in this mode.
Turning Private Browsing on and off is very simple on the iPad and iPhone. While it is a smart way to protect your browsing privacy from those around you who might share your device, it also prevents activity performed while in private mode from influencing targeted ads once the tab is closed (via AdBlock). No matter what reason you have for protecting your digital privacy, Private Browsing is a good tool in your digital arsenal.
How to use Private Browsing on an iPhone and iPad
Apple's mobile devices offer its web browser Safari, which features the Private Browsing option. If you're using a browser other than Safari, it may offer a similar feature under a name like "incognito," and the steps used to access it will likely vary. As well, turning Private Browsing on and off varies slightly between the iPhone and iPad.
- Tap the Safari app on your device's home screen.
- On an iPhone, tap the Tabs button in the bottom right corner of Safari. On an iPad, hold the Tabs button on the top right of Safari.
- On the very bottom of your screen, tap the button indicating the # of tabs opened. iPad users can skip this step.
- Tap the button that says Private, then select done.
Once turned on, Private Browsing will prevent Safari from tracking and logging your browsing data. This means that your public browser will not add the history of websites you visit during your Private Browsing session. However, you should know that internet service providers, government agencies, and other parties can still see and access your activity.
How to turn off Private Browsing on an iPhone and iPad
When you've finished your Private Browsing session, you should head back to your public browser — otherwise, any browsing data you wish to be tracked will not be logged. This can be particularly frustrating when using autofill passwords and other cached details, so if you want this data to be saved, be sure you have Private Browsing turned off.
- Tap the Tabs button in the bottom right corner of Safari.
- For both devices, tap the button that says Private on the bottom of the screen to bring up the Tab Groups lists.
- On an iPhone, tap the button that shows how many tabs are open in your browser. On an iPad, tap the Tabs button at the very top of the Tabs Groups list.
Each time you exit Private Browsing, Safari will completely clear the cookies and cache you accrued during the session (via Apple). This is handy for covering your digital tracks and denying advertisers your personal information, but not so much for saving things like bookmarks. The good news is that after you leave Private Browsing, all of your saved data will still be waiting for you in your public browser.
When you should use Private Browsing on an iPhone or iPad
There are many reasons you should have Private Browsing turned on. For starters, it can be a very helpful tool when shopping for birthday and holiday gifts. If you share your iPad or iPhone with others, they can easily see your browsing history on accident (or on purpose) and spoil whatever surprise you had in mind. Using a private tab will prevent your search history and browsing activity from being recorded, making it much harder for someone to snoop.
Another reason you should have Private Browsing turned on relates to online privacy and targeted advertisements. Namely, the browsing activity you conduct while in a private tab won't have any influence on the targeted ads you see later on. So, for example, if you search for a particular product to give as a gift that you don't have any interest in yourself, you won't have to worry about it popping up in targeted advertisements later on.
On the other hand, if you use your device for work or school purposes, you'll probably want to have Private Browsing toggled off. This is because your usernames, passwords, and bookmarks will not be available when it is toggled on, forcing you to manually enter them every time and reducing your overall online efficiency. As well, if you close a web page you wanted to read later on, you won't be able to scroll through your history to find it once the private tab is closed.