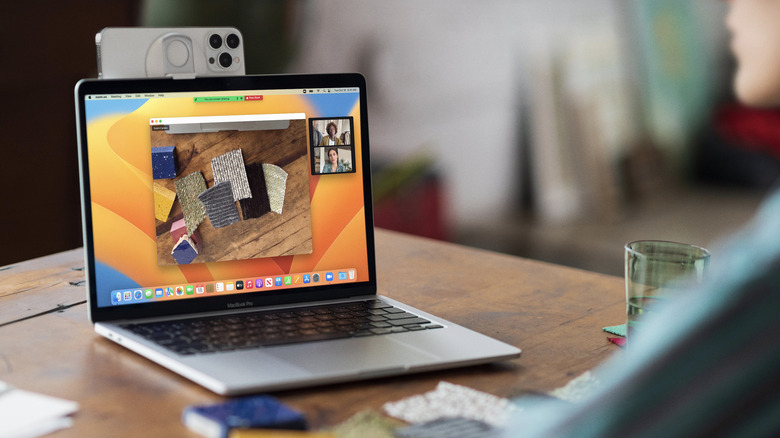How To Use The New iPhone Continuity Camera Features On Mac
Now that macOS Ventura is out of beta and publicly available, it's time to talk about one of its most touted features: the Continuity Camera. The feature is new with Ventura, and allows you to integrate your iPhone with your Mac or MacBook in interesting and useful ways. That integration starts with a simple "you can use your phone as a webcam," sure, but it goes a bit deeper than that.
The only catch is that you need to have the right versions of everything (via Apple). Obviously, you'll need to be using a Mac that's compatible with Ventura and has it installed, but at the very least you'll also want to have an iPhone XR or iPhone 12 that is running iOS 16. Following that, make sure that both the Mac and your iPhone are connected to your Apple ID (via Apple). And while it's not a stated necessity, you'll probably also want to figure out a way to set up your iPhone — maybe a tripod, stand, or even a charging dock — so that you'll be able to capture video at a helpful viewing angle.
If you meet all the requirements, you're good to go. If not, you'll need to upgrade before you can start using Continuity Camera.
Setting up Continuity Camera
Getting Continuity Camera set up is fairly simple once you've got your devices on hand and updated to their necessary OS versions. To start, open an app on your Mac that will use either the camera or microphone (Apple suggests something like PhotoBooth or FaceTime). Once you're ready to start recording, open the app's settings and select your iPhone as the input camera or microphone — so long as both devices are connected to your Apple ID, you should see it as an option even if your iPhone isn't physically plugged into your Mac.
This will open up the Continuity app on your iPhone, which will begin using the rear-facing camera to record video. From there you will have direct control over pausing and resuming your recording through the iPhone. And when you're ready to stop using it as a webcam, just quit the app on your Mac.
While Continuity Camera is able to work wirelessly, you should take a moment to check your iPhone's battery and consider how long you plan to record. If you think there's a chance your phone may lose power before you finish, plug it in somewhere (you can even connect it to your Mac to both charge and provide the video feed) before you get started. Plugging your iPhone in to charge while Continuity Camera is already active shouldn't interrupt your recording, so don't worry too much if you have to deal with a low battery part way through your video.
What else can you do with Continuity Camera?
Aside from working as a webcam, Continuity Camera offers a couple of other media-related bells and whistles. For instance, your Mac will start to automatically recognize your iPhone as a camera input once you open a recording app (like the previously-mentioned FaceTime or PhotoBooth). So long as your iPhone is out in the open and close to your Mac, isn't moving, and is in landscape mode the connection should set itself up without any additional input.
Another thing you can do with Continuity Camera once it's set up is add various visual effects (via Apple) directly through Control Center on your Mac. And the same applies to Desk View (via Apple), which will simultaneously display your face and whatever's in front of you (i.e., on your desk) while simulating a top-down view of what's on your desk.
You will need to set up your iPhone in a particular fashion in order for Desk View to work properly. Apple recommends using a stand accessory of some kind to mount the iPhone to your Mac's screen for the best angle, though something like a tripod on a down-angle may also work.
Troubleshooting Continuity Camera
In the event that you try to use Continuity Camera and, well, can't, Apple does have some suggestions for sorting the problem out. First and foremost, make sure your devices meet the requirements in the first place — if they don't, it's not going to work and further attempts to get it running will only waste your time. Beyond that, plug your iPhone directly into your Mac to make sure it's able to be recognized; if it already is plugged in, disconnect it and plug it back in again.
Assuming none of that takes care of the problem, it's time to dive into your Settings:
- Verify that both devices are connected to your Apple ID (via Apple).
- Make sure you have Bluetooth, Wi-Fi, and two-factor authentication turned on for both your iPhone and your Mac.
- Keep both devices close to each other — Apple recommends within 30 feet — and be mindful of obstructions that might disrupt the wireless signal.
- On your iPhone, open Settings > General > AirPlay & Handoff and see if Continuity Camera Webcam is turned on.
- Double-check to see that your iPhone sees your Mac as a "trusted computer" (via Apple).
- Look to see if your iPhone's cellular connection or your Mac's internet connection (or both) is being shared with anyone or anything else, and break those connections if possible.