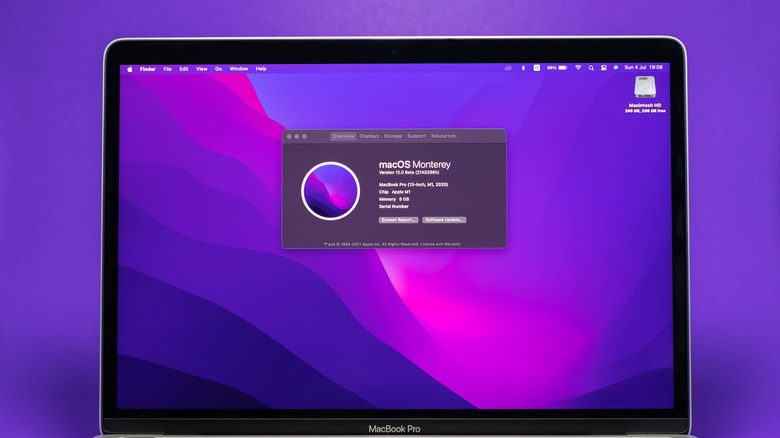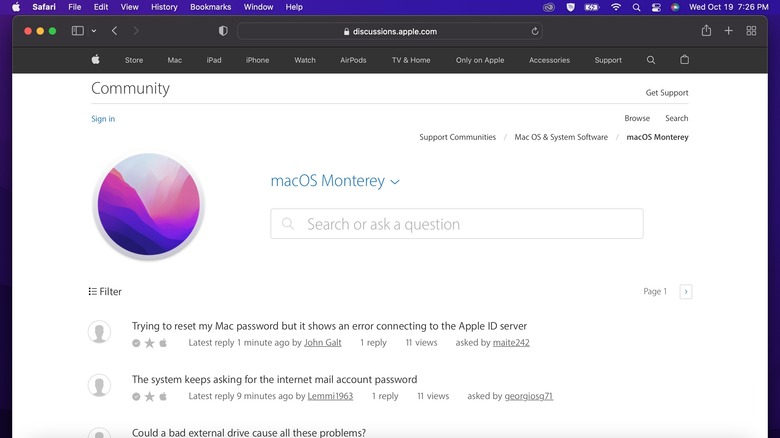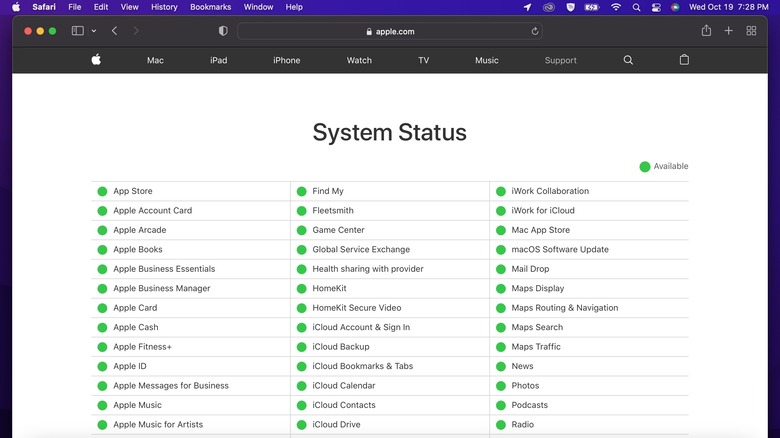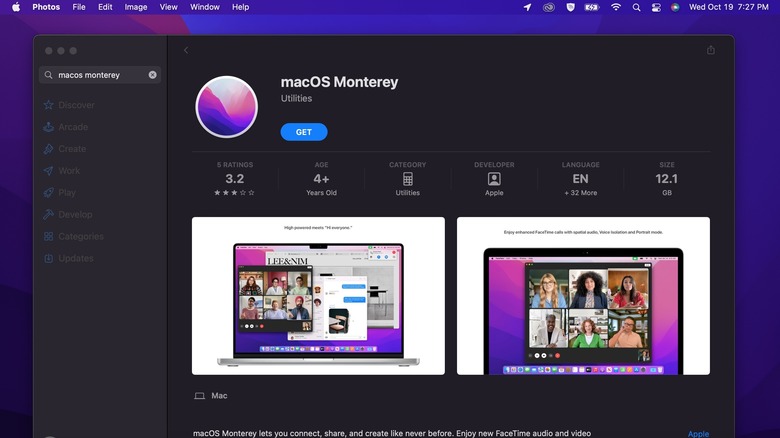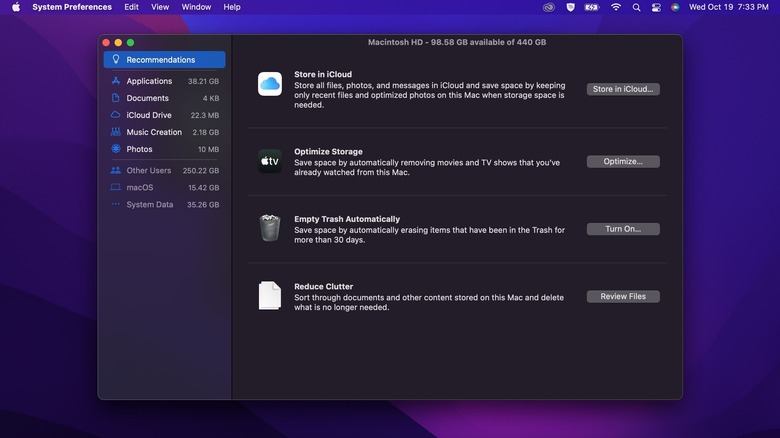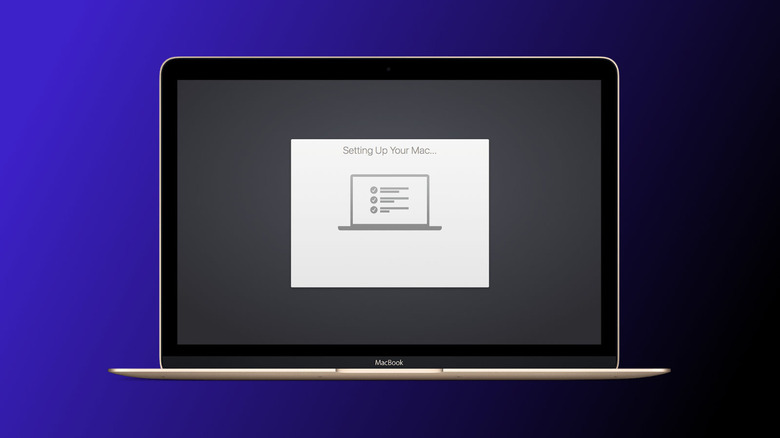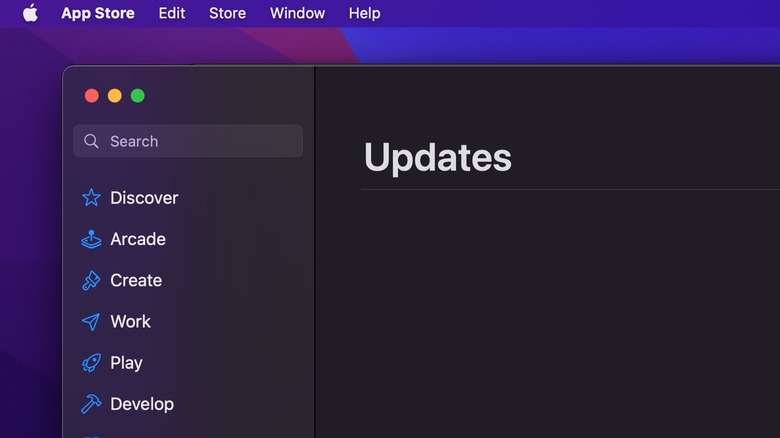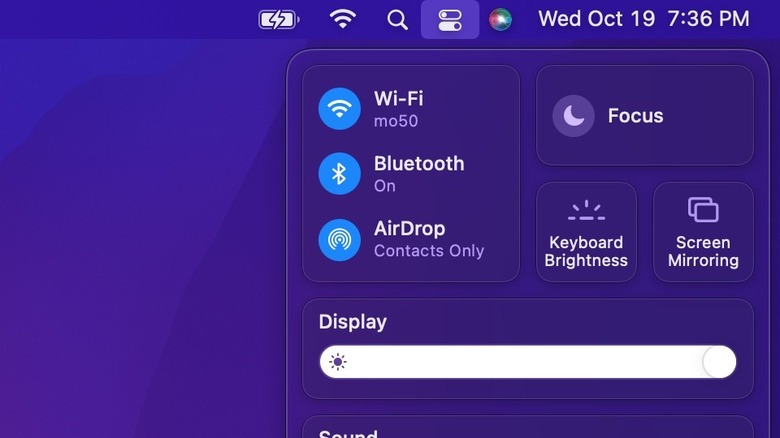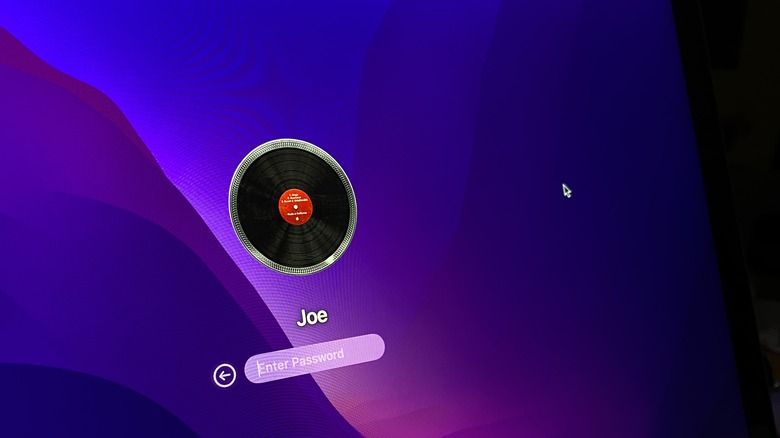MacOS Monterey's Most Common Issues (And How To Fix Them)
Whether you've already updated to macOS Monterey or not, you may worry about potential issues or already be dealing with some. These could be software glitches, device driver issues, or incompatibility issues with a necessary piece of software. The most common issues with macOS Monterey stem from these three categories. Other issues could be insufficient storage space, issues with downloads, or simply that you haven't restarted your Mac recently.
The first step before any major Apple operating system update is to check your device's compatibility. That list includes the Mac Pro from late 2013, MacBooks from 2015 onwards, and the latest MacBook models compatible with macOS Monterey.
Apple is gearing up to release the next version of macOS, Ventura (13), later this fall. Some Mac models won't be on the compatibility list, with updates leaving them on macOS Monterey. That's even more reason to know about any possible Monterey issues before you update.
Where to find possible macOS issues before you update
To get an idea about what might be lurking in the macOS Monterey update, it's worth checking what issues other users have already encountered. Our first stop for any Apple issue is always the Apple discussion forums, where a quick search for "monterey+issue" will show hundreds of threads started by users encountering issues. A quick scan showed us that a particular brand of USB flash drives is having problems, multiple users are reporting Bluetooth device issues, and there could be an upgrading issue on a specific version of the prior macOS, Big Sur.
Other online forums are also a good source of issues, as unhappy users are quick to post their troubles. Reddit has multiple subreddits for Mac users, such as r/MacOS and r/MacOSBeta, and Megathreads for each major update to macOS Monterey, including version 12.5. The Megathreads have information about the update, and the replies have multiple issues reported, from installation troubles to app crashes.
MacRumors has a thriving forum with dedicated subforums about each version of macOS and any other Apple operating system or device. The macOS Monterey (12) has most users posting their issues with Monterey, including large pinned threads with the most common problems. Social media is another good source of issues with any operating system update. Twitter users, in particular, are fond of complaining about their troubles. A quick search for "macOS Monterey issues" showed multiple issues, including one that was bricking Macs early on.
Restart your Mac
Restarting your Mac might be one of the oldest memes in tech support, but that doesn't mean it won't work. Rebooting can clear caches, remove glitchy data from memory, and on M1-powered Macs, resolve possible firmware issues.
If you're on the macOS desktop and things aren't frozen, the quickest way, and Apple's preferred method, is from the Apple menu. Click the Apple logo at the top of your screen, then click on Restart. You can let the timer run down or click on Restart a second time to start the reboot.
You can also get the Restart dialog to show by pressing Control–Power button or Control–Media Eject.
If your Mac is frozen or you can't get the Restart dialog to open, you can restart your Mac with the following keyboard combination. Press Control–Command–Power button/Eject button/Touch ID sensor, and hold them down until the screen darkens and you hear the restart noise. You can let go, and your Mac will start back up.
If nothing else works, the last keyboard combination to try is Control–Option–Command–Power button/Eject button/Touch ID. Doing this forces the Mac to restart while closing any open programs.
How to fix download issues
One of the more common issues for macOS Monterey is the update files failing to download. The reason for the download issue is often Apple's servers, with many people trying to download the update simultaneously. The issue could manifest in multiple ways, with users seeing error messages such as "Installation failed," "the network connection was lost," or the much longer "Installation of macOS could not continue. Installation requires downloading important content. That content can't be downloaded at this time. Try again later."
To rule out an issue with Apple's servers, you can check the live status of Apple's services. If there are any issues, they will show up next to the "macOS Software Update" section.
You can also try using a wired Ethernet connection if you've been having issues with Wi-Fi. You can also try restarting both your Mac and your router. The easiest way to reboot your router is by unplugging it from the power socket, waiting for 30 seconds, and then plugging it back into the wall socket.
What if macOS gives you an error on installation?
The dreaded "Installation Failed" message while upgrading to macOS Monterey could be from many sources. You might not have enough disk space, or your internet connection isn't stable. You could also have problems if the downloaded install file gets corrupted. To check if that's the case, find the downloaded file in your Downloads and delete it. Reboot your Mac and try the installation again.
You could also try installing it from the Mac App Store. Sometimes using the system dialog button causes problems, and downloading the install files from the App Store solves them. You might also run into installation issues if FileVault is enabled. This encryption feature prevents unauthorized access to your startup disk.
To disable it, click on the Apple menu and select System Preferences. Then head to Security & Privacy, and find the FileVault options. Click the lock icon at the bottom of the window, enter your Mac login details and click on Turn Off FileVault. Then try the installation again. If the issue was with FileVault, you should be able to finish the installation of macOS Monterey.
Not enough disk space to install
You might have issues with the installation if you don't have enough free space on your disk drive. Minor macOS updates could be megabytes in size or several gigabytes if there were many fixes or new features. Major version upgrades, like the one when you update to macOS Monterey, could be 12 gigabytes or more.
Remember that the necessary free space is for the upgrade files; you might need more than that to run the upgrade. We recommend you have more space than that, with 60 gigabytes being a good amount to keep free. To check your free space, click on the Apple menu, then select About This Mac. Then click on Storage. Your Mac might take a few minutes to scan your drive, and you'll see accurate numbers for how much of your storage is available.
Clicking on Manage from this page will open the Optimized Storage tool. From here, click on Recommendations on the left panel. You'll see a variety of ways you can reduce your disk usage, from offloading files to iCloud to emptying your Trash. The other quick way to regain enough disk space is to delete iPhone and iPad backup files. Connect your mobile device to your Mac, then click on it in Finder. Click on Manage Backups and delete the oldest backups.
Stuck on 'Setting Up Your Mac'
You've managed to get through the installation of macOS Monterey. You've rebooted, but the "Setting Up Your Mac" message is seemingly stuck. The first thing to try is restarting your Mac or MacBook. Sometimes the setup is complete, but macOS can't quite get to the next screen. Press and hold your power button for about 10 seconds. Then press the power button to turn it back on. You should find your Mac boots up to macOS Monterey.
You might have to reset your Mac's SMC. This component controls things like your battery charging and can get corrupted settings. Depending on what hardware is inside your Mac, you'll need to press a different keyboard combination. On MacBooks without a removable battery, power down your Mac. Then press and hold Shift–Control–Command, then press and release the Power button. Power your Mac on and see if you can boot.
For owners of an iMac, Mac Pro, or Mac mini, turn off your device. Unplug it from the wall for 15 seconds, plug it back in, wait five seconds, then try the power button. If your Mac has a T2 security chip, press the Power button for 10 seconds, then release it. See if your Mac boots. If not, turn your Mac off again, hold Shift–Control–Option for seven seconds, then press and hold the power button. Hold all four keys for another seven seconds, then release.
How to fix 'gateway timed out' error
A common issue when downloading the files for the update is the download stopping unexpectedly. When it does, macOS either says "gateway timed out" or "bad gateway" as the error message. You'll want to boot into safe mode on your Mac to bypass this error. You can get into safe mode in two ways, depending on if your Mac is Intel-based or uses Apple silicon. To check, click the Apple menu, then About This Mac. In the Overview panel, you will see either Chip for an Apple silicon Mac or Processor for an Intel-based Mac.
To start in safe mode on an Apple silicon Mac, you must shut down your Mac using the Shut Down option on the Apple menu. Wait for all the lights, including the Touch Bar, to go off. Press the Power button until you see Loading startup options, and select your macOS volume. Then hold the Shift key and click Continue In Safe Mode.
To boot in safe mode on an Intel-based Mac, turn on or restart your Mac and immediately press and hold the Shift key. Log in when you see the login window. You might get asked to log in a second time, and the words Safe Mode will be in the menu bar. Once in safe mode, try rerunning the update.
Update your apps
One of the most common issues after any major macOS upgrade is that some apps stop working correctly. They might crash, do weird things, or generally run slowly. The solution is often simple -– check for an app update. Open up the Mac App Store, and click Updates in the sidebar. Look for any apps with an Update button next to them, or click Update All at the top right to get everything on the latest version.
If the App Store doesn't have some of your apps, you'll have to find the developer's website and check if you can download an update from there. Developers will be working on getting their apps compatible with the latest version of macOS, so if you don't see an update, you might have to wait. In the meantime, if that app misbehaves, you can uninstall it until the update is ready.
It's often audio applications, plugins, and Virtual Private Network (VPN) software that historically have the most issues when a new macOS update comes out. Before starting any major update, we recommend disabling your VPN or uninstalling it completely. Download the Apple .dmg file for your VPN before doing the update so that you can install it again straight away.
Bluetooth issues after installation?
After updating macOS Monterey, many users reported issues with Bluetooth devices either not connecting or disconnecting. These could have been headsets, headphones, mice, or any other peripherals from Apple and third-party manufacturers. The quickest way to get your Bluetooth working again is to unpair all Bluetooth devices, then repair them. Click on the Apple menu, then System Preferences. Click on Bluetooth, then hover over a device until you see the cross button. Click on Remove from the pop-up that appears, and repeat for all your Bluetooth devices. Then, reconnect all of the devices you still use.
If that doesn't work, you can try resetting the Bluetooth module. Apple changed how to do this in macOS Monterey, so you'll have to use the Terminal. Launch Terminal by using Spotlight to search for it. Type the following into the Terminal window, per 9to5 Mac:
sudo pkill bluetoothd
Press Enter, type in your login password, then press Enter again. Now restart your Mac from the Apple menu. If this doesn't fix your Bluetooth, it's time to delete the Bluetooth plist file. Open Finder, click on Go from the top menu, then Go to Folder. Type /Library/Preferences into the address bar, and press Enter. You're looking for a file called "com.apple.Bluetooth.plist." Delete this by Command–Delete or by dragging it to the Trash. Then open the Go to Folder dialog, and type: /Library/Preferences/ByHost. Now you're looking for a file that starts with "com.apple.Bluetooth," delete it, and restart your Mac.
Stuck not being able to log in?
A common issue for many users is not being able to log into macOS after the upgrade to Monterey. Either macOS wouldn't let them log in, or it would go into a login loop and never get to the desktop. Restart your Mac, and hold Command–S while it's booting up. Doing that boots you into a command line interface.
Now type /sbin/mount -uw /
Press Enter, then type the following:
rm /var/db/.applesetupdone
That makes your Mac think it's booting up as a fresh install. Press Enter again, then reboot your Mac. Your Mac will reboot, and the Setup Assistant should appear to walk you through setting up your Mac. You'll go through the same setup prompts as when you set up your previous account. Once finished, check that you can sign in with your old account. If so, you can delete the admin user you created in the last step and continue using the user account you've always used.
Post-installation maintenance
If you've managed to install macOS Monterey, you might notice that your Mac seems sluggish. The main reason is often a lack of free space on your Mac's hard drive. You can delete any installation files that were added to the Downloads folder, as your Mac doesn't need them anymore. Clear your Trash folder, as macOS doesn't automatically clear it unless you set it.
Your Apple apps also have their Trash folders. You can go into Mail, Photos, and other Mac apps to clean their trash folders. Depending on how many files your apps were holding onto, you could end up with unexpected amounts of free space.
The other thing you can do is wait. When you upgrade macOS, it doesn't do everything in one go. For two or three days after installing a new version of macOS, your Mac runs optimization routines and other background tasks (via OSX Daily). These tasks are automated and don't require you to do anything for them to finish. Waiting a few days could help your Mac is run smoothly again.
Is macOS Monterey running slowly?
You've waited a few days after your macOS Monterey upgrade, and things are still running slowly. The good news is you've got options for making your sluggish Mac snappy again. The first thing is to restart your Mac. You might want to do this a few times to ensure any background processes close properly. Then it's time to check on running apps. Press Options–Command–Esc on your keyboard to open the Force Quit Applications dialog.
Start closing apps by selecting them, then click the Force Quit button. If you notice a change in responsiveness after any app, that's possibly the cause of your slowdowns. See if there is an update for the app, or think about uninstalling it temporarily. It could also be an automatic startup item causing the slow feeling. Restart your Mac, and wait until it gets to the login window. Press and hold the Shift key while you click the Log In button. When the Dock opens, you can release the Shift key.
Now you're on the Mac desktop without any automatic startup apps running. If your Mac feels fast again, you know it's one, or more, of the automatic items, causing it. You can also check out our more in-depth guide to speeding up your slow Mac.
If nothing else works
You might have tried every solution above and more, and your Mac may still have issues with macOS Monterey. The last thing we suggest you do is contact Apple. The company's trained technicians will walk you through any troubleshooting you might have missed. They can also book you an appointment at your local Genius Bar so that you can get some help in person.
That appointment will include checking the macOS logs for issues and hardware checks to rule out physical problems. Once they've given your Mac a once–over, they might have ways to fix your macOS Monterey issues. If you don't live near an Apple Store, support can arrange for you to ship your Mac to Apple to be fixed or find you the local Apple Authorized Service Provider. Either way, you'll be covered if you are still under warranty or have AppleCare+.
Out-of-warranty issues could get expensive to fix, and you could weigh that cost against a new Mac, which will get you more years of use. Top options include the newer M1 or M2–powered Macs, from the iMac 24-inch to the Mac Studio and the latest MacBooks.