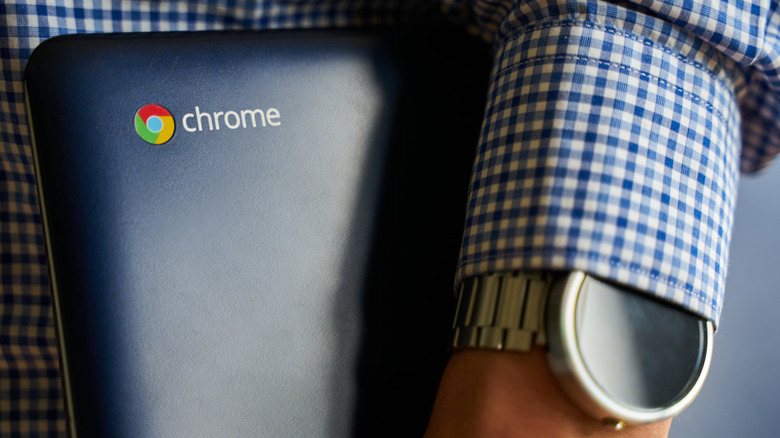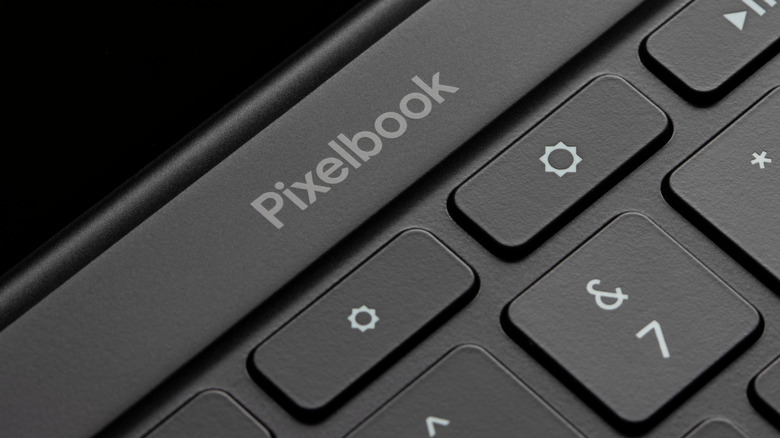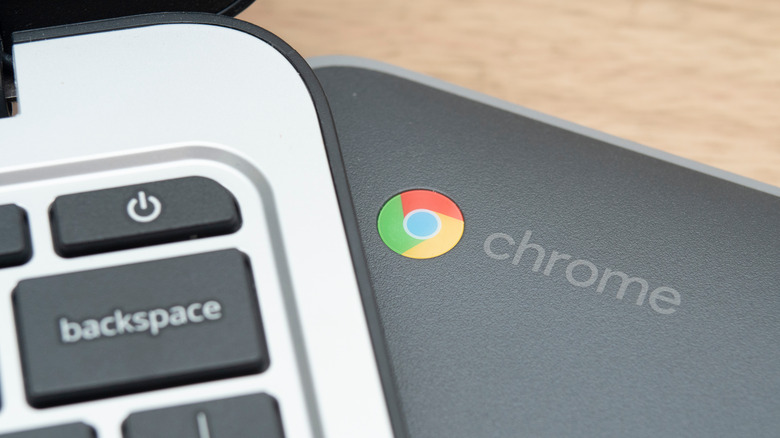5 Tips To Help You Save Battery Life On Your Chromebook
Unlike Microsoft's power-hungry Windows, Google's ChromeOS is designed to deliver all-day battery life (via Chromium). The ChromeOS is lean, featherweight, and easy on resources. It's why Chromebooks don't need dedicated cooling systems. And it's what makes them boot up in a few seconds.
It is also why (on average) Chromebooks can last up to 10 hours on a single charge. For light usage and standby, you can expect at least 30 hours before you need a recharge.
Your Chromebook's mileage may vary, but you can get more than a day's usage without needing a cord. Unless its battery health has degraded, eight hours of battery life should be the minimum, according to Chromium's usage model.
Whether it's dipping below that eight-hour minimum or if you want to stretch the already-impressive battery runtime, we have a few tips for you. Most of these tweaks cover hardware because things are pretty streamlined on the software end. We'll also outline some best care practices you can adopt to get the most out of your Chromebook's battery.
Turn down the brightness
Since there are no moving components inside your Chromebook, its screen claims most of the battery. Adjusting the screen brightness is the easiest way to reduce battery usage. You might be surprised to learn that our eyes don't pick up brightness in a linear fashion. Instead, it's logarithmic (via Android).
Between scaling up from dim to bright and bright to brighter, you notice the former more. You don't have to crank the screen brightness to max (unless you're outdoors). Try sliding it down to 70% and save up to 20% power (via Harvard University).
Click the Quick Settings panel and adjust the brightness with the slider. Or, you can locate the two shortcut keys to scale the screen brightness.
Some mid-range and high-end Chromebooks have a backlit keyboard too. You can lower its brightness or turn the feature off to preserve more battery.
Simply press the two dedicated keyboard backlight buttons. The icons have three tiny lines and three rays spread out (via Google). If your Chromebook doesn't have the dedicated keys, hold Alt and press the screen brightness keys to turn down the backlight brightness of your keyboard.
Don't let connectivity features idle
Besides the display, your Chromebook's connectivity features weigh the heaviest on your battery. Bluetooth and Wi-Fi, even when they're not actively connected, consume power. They're constantly pinging to join nearby networks. So when they're not in use, turning the Bluetooth and Wi-Fi off can extend battery life.
Click the clock in the bottom corner to open the Quick Settings panel and click the Bluetooth icon to turn it on or off (via Google).
ChromeOS (the operating system powering your Chromebook) is essentially browser-based. So you wouldn't expect it to do much without the internet. But ChromeOS has evolved well past its barebones origins. You can set up Offline Mode for Google Workspace, get offline Android apps, or even binge Netflix without Wi-Fi).
Pull up the Quick Settings panel from the corner and toggle the Wi-Fi off when you don't need it.
Also, you can free up port connectivity to cut down the battery drain when the Chromebook is idling. Unplug your keyboard, mouse, or external hard drive when not in use.
Manage the background processes
The new programs you launch steadily draw power in the background during usage. You can monitor them and freeze the services you don't need.
First, check the Chrome extension manager for unnecessary extensions (or ones that shouldn't always be running behind the scenes). Too many extensions bog down the OS and strain the battery life.
Open Chrome, click the three-dot menu, and go to "More Tools" > "Extensions". Toggle off the extensions you don't need. Toggling the switch disables them. If you'll never need the extension again, you can uninstall it by clicking Remove (via Google). Of course, you probably need to stop using browser extensions anyway.
Also, press the Shift + Escape keys to pull up the Task Manager. It shows you a list of all ChromeOS processes in real-time. If you find one that you don't need, select it and tap End Process.
Best practices for longer battery life
Background processes can seriously hamper your battery life as well, and that includes keeping multiple tabs that you aren't currently using open. Consider closing tabs you no longer need by clicking on the "X" in the tab (via Google). You can always find them again in the history log later. Also, exit apps you aren't actively using to lighten the background process load further.
And while they're user-friendly and no-fuss, Chromebook updates also run in the background. Monthly ChromeOS updates are essential — they patch security issues, keep the OS from slowing down, and occasionally add new features — so you wouldn't want to disable them (via Google). But they also take up considerable battery life.
So rather than updating on battery backup, plug in the charger while the Chromebook updates itself. The same goes for when you have to Powerwash or perform recovery. You can lock the screen too while the updates are installed behind the scenes.
Tips for optimal battery care
Heat stresses all lithium-ion batteries (the kind powering your Chromebook). All batteries have a limited life span and naturally degrade over time. But heat makes them age faster. The limited lifespan is made of cycles, and as the battery loses cycles, its capacity also goes down. Even so, you can slow down aging with better battery care (via Battery University).
Start by checking your Chromebook's battery health.
1. Press Ctrl + Alt + T keys.
2. When Crosh opens (a command prompt window), enter "battery health" into the window.
3. Crosh will return the current battery health (via HP).
Ensure that your Chromebook has appropriate ventilation because these machines are passively cooled (no running fans). It keeps the Chromebook from overheating and the battery inside safe. Also, avoid intensive apps when your Chromebook is charging because it generates a lot of heat.
You don't want to consume too many battery cycles in a short period. You lose one cycle every time the cell is fully charged and discharged. Instead of letting the Chromebook drop to 0% or hit 100%, keep the charge between 25% and 80% for optimal battery health (via Reader's Digest).