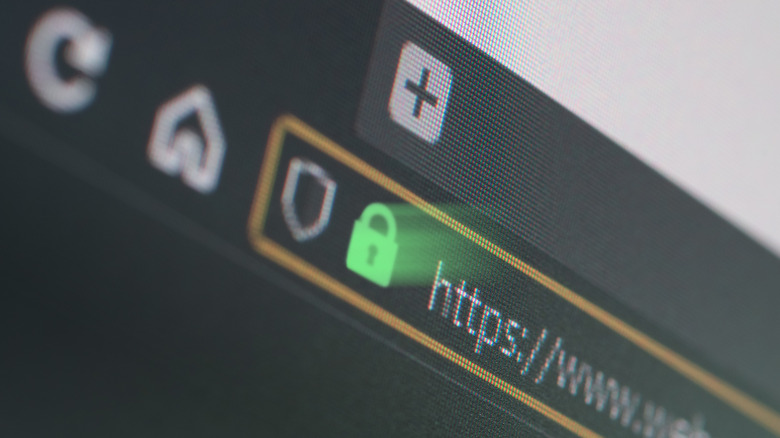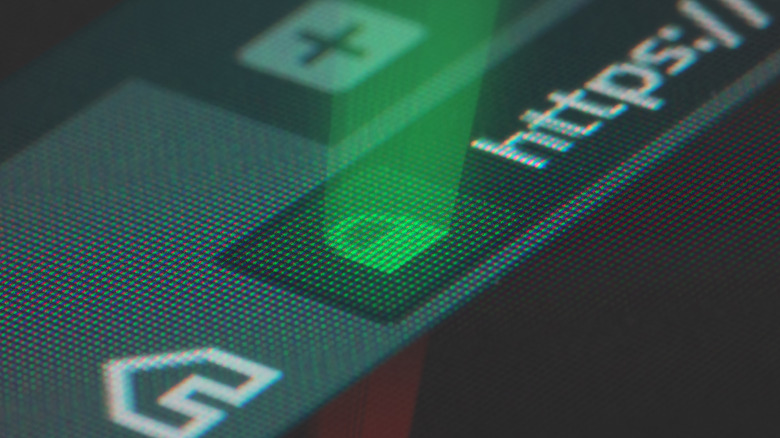How To Block Cookie Banners On Every Website
There are a lot of things that make browsing the internet painful instead of pleasant, and cookie banners or consent forms are easily at the top of that list. Almost every website you visit greets you with a pop-up banner asking you to "accept cookies," and some will not grant you access to their content until you do.
Although they might be annoying, cookie banners are a product of good intentions. As part of its effort to improve digital privacy, the EU's General Data Protection Regulation (GDPR) requires all websites accessible in Europe to receive users' consent before using any cookies. And since most websites are accessible in Europe, nearly all websites use cookie banners.
Now, it's definitely important to understand what you're consenting to when you accept cookies online, but once you do, it's understandable if you don't want to keep encountering intrusive cookie banners. Thankfully, there are a few ways that you can prevent cookie consent forms from popping up on every browser you visit.
Use a browser extension
Browser extensions are programs that add custom functions to your search engine. There are several that work as cookie blockers, but you have to be careful when choosing because browser extensions can pose some serious security risks. To save you trial and error, there are some trusted options. You could try Super Agent, which is an extension available on Chrome, Firefox, Safari and Edge. Unlike other cookie-blocking extensions, Super Agent doesn't automatically accept or reject all cookies. Browser add-ons that do that defeat the purpose of protecting your privacy and expose your device to malware. Super Agent allows you to choose which cookies you do or don't want, but it doesn't store your data. It also works for iOS, but since Apple has a strict security standard, other Safari extensions for iPhone and iPad on the App Store.
Another option is Ninja Cookie, which is also available for most browsers. It's similar to Super Agent in that it allows you to select what kinds of cookies you want to accept, then it automatically recognizes and removes cookie banners on all websites. You could also try I Don't Care About Cookies, which is an unobtrusive browser extension that hides cookie banners. It will automatically accept cookies on websites that require them for access, but other times it might accept all cookies if that's easier to do.
Try a broad content-filtering tool
Cookie banners aren't the only intrusive element on the interweb. There are other major annoyances that pop up as you browse the internet, so you can opt for a tool that blocks all intrusions, not just cookie banners. One such tool is uBlock Origin, which is a blacklisting browser extension that blocks ads, trackers, and yes, cookie banners. Its ad and tracker-blocking is enabled by default, but you'd have to manually enable cookie-notice blocking list. To do that, first install the extension, then open the tool, click the uBlock Origin icon and go to Settings > Filter lists > Annoyances. Next, enable EasyList Cookie to hide cookie banners.
Once that is done, uBlock will automatically reject all cookies on all websites, but that could prevent some websites from loading altogether. If you're so serious about your privacy that you don't mind boycotting such websites, then this option is a one-time fix to all your cookie banner problems.
If that's too extreme for you, especially considering cookies aren't all bad, you can use uBlock Origin's element-hiding feature instead. It's not as straightforward as the EasyList option. When you visit a website for the first time, you have to click the uBlock Origin extension icon from the browser's toolbar, and select the eyedropper icon. This will activate the element-picker mode, and you can select the cookie banner by hovering the mouse cursor over it. After that, select Create Filter in the pop-up window and subsequently, uBlock will recognize and block all similar banners. The downside is that you may have to do this manually on multiple websites, since not all cookie banners look the same, but you'll only have to do it once for each website you visit, and it only takes a few clicks.
Disable all cookies in your browser settings
Most web browsers are fitted with a setting that allows you to automatically disable some or all cookies. In Chrome, you'll find it if you select the three dots in the upper-right and choose Settings. Then, under Privacy and Security, select Cookies and other site data, then choose a cookie category that you'd like to block.
We recommend blocking third-party (or tracking) cookies — those are the ones placed by advertisers to collect information about you and your browsing sessions so that they can send you targeted ads. Again, you can simply choose to turn off all cookies, but that's not recommended since cookies (especially first-party cookies) are useful for personalizing your sessions online. For example, first-party cookies "remember" the items you've added to your shopping carts online, so if you block them, you'd have to add items from scratch every time you log back in.
You can disable cookies in Firefox by selecting the hamburger menu ( the three horizontal lines in the upper-right), then choose Settings > Privacy & Security > Custom and select the types of cookies you want to block from the list. Firefox already blocks third-party cookies by default, but you can further personalize your preferences in the Custom section.
In Edge, select the three dots in the upper-right and choose Settings > Cookies and site permissions. Next, click on Manage and delete cookies and site data and select the cookies you want to allow or block. The process should be similar in other browsers — cookie settings are usually under a Privacy or Security section.
Use a privacy-focused browser
You can manage cookies, but they're not the only privacy risk online. One more recent privacy pitfall is browser fingerprinting, which is a powerful method that websites use to gather specific data about you by analyzing the details of your hardware, software, add-ons, and other preferences (via Wired). It's much harder to protect yourself from getting fingerprinted online. Research shows that a quarter of the world's top 10,000 websites run fingerprinting scripts, and there's no tangible way to know for sure that you've been compromised.
Your best bet is prevention. Consider a privacy-focused browser like Brave, DuckDuckGo, or Ghostery, which are available as apps or browser extensions. These browsers protect you by routing your browsing through several layers of encryption, so that your online identity is untraceable. Also, they don't keep logs of your activity online. Moving to a new browser might not be a convenient option for you, and that's okay too. These options are suggestions, but before you make a decision, you should weigh your needs and preferences against the features that make browsing convenient for you.