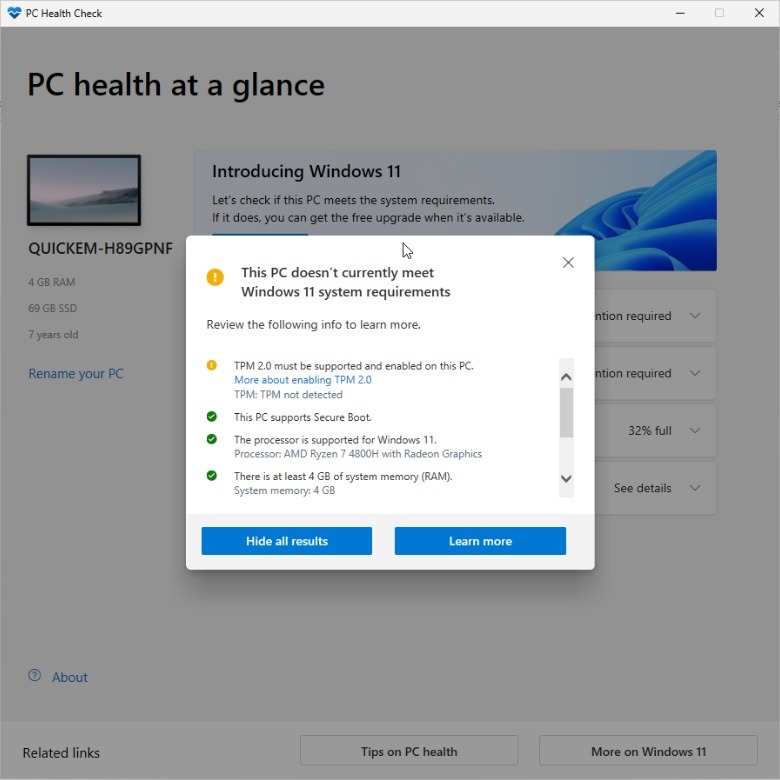The Easiest Way To Check If Your PC Is Windows 11 Compatible
Windows 11 may look like just a fresh coat of paint on top of Windows 10, but, even a year after its release, Microsoft is continuing to add new features including Android app support, scheduler updates, and better consolidation of Control Panel items into Settings. One bugbear that's plagued the tech community about Windows 11, however, is compatibility. Since the announcement of the newest version, there has been quite a bit of consternation about the strict hardware requirements for Microsoft's latest and greatest.
While Microsoft has released a list of minimum specifications that computers need to meet in order to install and run Windows 11, some of the requirements are not obvious. If you know a little about computers, you can probably figure out if you have enough RAM, a compatible graphics card, and a compatible CPU. What might not be easy to find — even to the more technically inclined — is the Trusted Platform Module 2.0 (TPM 2.0) requirements for Windows 11.
What is TPM 2.0 and why does Windows 11 need it?
Trusted Platform Module (TPM) and TPM 2.0 increase device security in a few key ways, according to Microsoft and Trusted Computing Group [PDF]. In short, TPM is a technology that helps keep your computer safe by adding secure hardware to store and process sensitive information. A TPM creates and stores cryptographic keys securely in a semi-persistent co-processor, and runs hardware validation checks to make sure that there has been no interference or changes.
While TPM used to mostly be an add-on module for PCs, TPM 2.0 allows chip manufacturers to integrate the Trusted Platform Module into the CPU itself. The end result of this update is AMD's fTPM (firmware TPM) and Intel's PTT (Platform Trust Technology), which are both TPM 2.0 implementations that are integrated into the processor. On the AMD side of things, all Ryzen CPUs including and after the 2000-series desktop and 3000-series laptop CPUs feature fTPM. When it comes to Intel, everything starting with the 6th generation Core processors features PTT (via OnLogic).
According to PCMag, Microsoft is pushing heavily for improved security on Windows 11. TPM 2.0 is simply hardware that Microsoft needs to reach a certain level of security. Leveraging TPM lets Microsoft make Windows Hello Sign-in more secure, and helps enable a host of other features, including BitLocker drive encryption and protection from malware attacks. The added layer of security comes from these security processes being handled by dedicated hardware rather than software emulation.
How to check Windows 11 compatibility
Despite demanding consumers' computers meet a pretty demanding list of requirements before letting them install the OS, Microsoft still wants to make Windows 11 adoption easy. In an effort to make installation and compatibility less of a hassle, Microsoft added a pop-up in the Updates and Security page in the Windows 11 Settings app and launched the PC Health Check app. If you don't see "This PC can run Windows 11" in Settings, download the PC Health Check app and run the check manually.
- Go to the Microsoft website and download the PC Health Check App.
- Install and open the PC Health Check App.
- Click on the "Check now" button.
The app will automatically conduct a compatibility check with your computer's hardware. After the scan is complete, you will see a pop-up stating whether your computer is compatible with Windows 11. You can click the "See all results" button to see a detailed list showing which components do and don't meet the Windows 11 minimum requirements. If you're looking at the scan results and you notice the only thing holding your system back from a Windows 11 installation is the TPM requirement, don't panic just yet.
Check that TPM is enabled in BIOS
If your hardware has PTT or fTPM and you're getting an error about TPM not meeting the requirements to upgrade to Windows 11, the feature may just be disabled in your PC's UEFI (previously known as the BIOS). First, you need to get into your UEFI/BIOS — you can do this from Windows — and then you need to enable the relevant feature. Microsoft explains how to do this in a support document.
- Open the Start menu.
- Click the power button icon to expand the power menu.
- Hold Shift, then click Restart.
- Continue to hold Shift until you see a blue screen with options to help recover your system.
- Click Troubleshoot, and then click "Advanced options."
- Click the UEFI Firmware Settings option, and then select Restart. The computer will restart immediately and enter the UEFI/BIOS.
- In the UEFI/BIOS, find the AMD fTPM or Intel PTT option and enable it.
- Save and close the UEFI/BIOS and restart into Windows.
After you've enabled the TPM module in your UEFI/BIOS, you can re-run the PC Health Check App to validate that it was enabled, and then install Windows 11. Keep in mind that the firmware TPM feature's name will differ based on your PC's manufacturer. If you're confused about what it's called or where to find it, check in the Security sub-menu in the UEFI/BIOS, consult your device's owner's manual, or get in touch with the manufacturer's customer support for help.