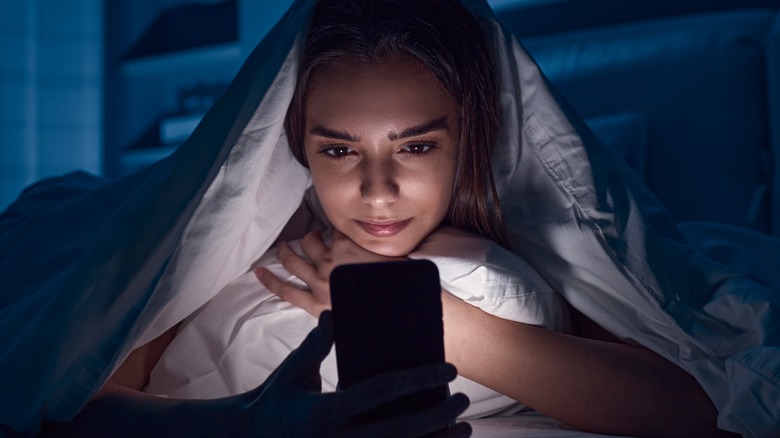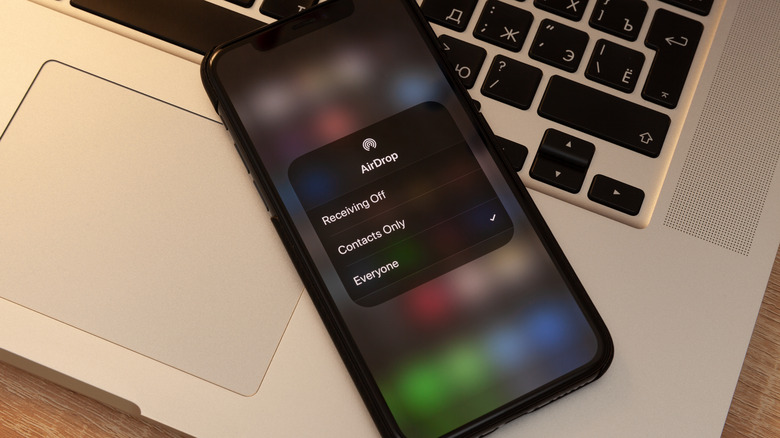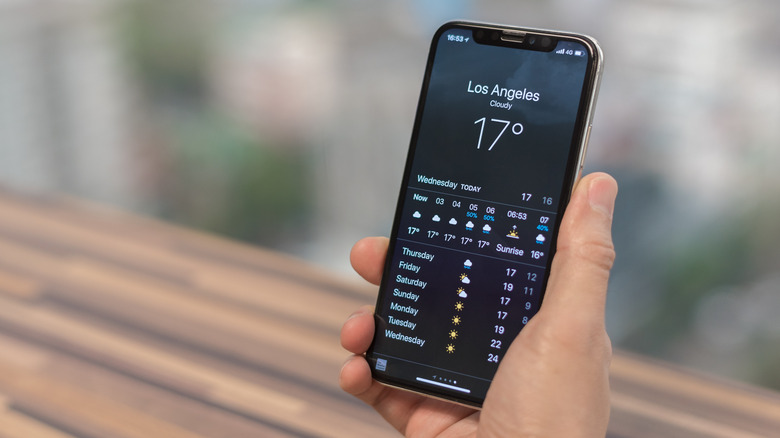Things You Never Knew Your iPhone And iPad Could Do
Apple creates new features for their iPhones and iPads every year. They are constantly pushing the limits of what you can do in the palm of your hand. The release of iOS 16 in particular promises all-new personalization options, deeper intelligence, and an improved way to communicate and share data. iPhones and iPads are therefore essential tools that we use every day, and it's no surprise that many of us think of ourselves as Apple connoisseurs.
Be that as it may, your Apple devices might still have a few tricks up their sleeves. In fact, we're willing to bet that there are a bunch of additional features you had no idea existed. As such, have scoured the internet (and our iPhones and iPads of course) to bring you a list of the best apps and settings that may improve your everyday mobile experience.
Run shortcuts by tapping the back of your iPhone
Back Tap is a hidden gem that allows Apple users to run shortcuts by simply double-tapping or triple-tapping the back of their iPhone. The possibilities are endless, but to name a few, you can turn the torch on, mute your sound, or activate the camera.
The double-tap and triple-tap functions can also be assigned to one or both of these options. If you'd like to use only one shortcut, then that's perfectly fine. However, you can multi-function your taps so they perform different shortcuts altogether. A favorite of ours is setting double-tap to scroll down, and triple-tap to scroll up. It makes browsing so much easier!
How to set up Back Tap on an iPhone (via Apple):
- Open Settings and tap Accessibility.
- Select Touch and scroll down until you see Back Tap.
- Once you have tapped Back Tap, the Double Tap and Triple Tap options should now be available.
- Assign a shortcut to one or both of these options by selecting None.
- A list of available shortcuts should now open. Choose one and ensure a checkmark has appeared.
- Save your choice by selecting the upper left
- You can do the same for the Double or Triple Tap option, or leave it as None.
To confirm Back Tap is working, test it out and see if your iPhone responds. In some circumstances, your iPhone's protective case may prevent this feature from working correctly.
Hide photos and videos
We've all been in that situation where we give our iPhone to a friend and hope they don't swipe too far. If you're like most of us, who want to keep our embarrassing selfies a secret, the new iOS 16 improves upon the hidden photo feature.
In the past, your hidden folder could be accessed if your iPhone was unlocked. Third-party apps could also potentially show your hidden photos if they had an image picker. But now, Apple has made vast improvements with iOS 16, as users can now lock their pictures and videos with Face ID.
In other words, before gaining access to your confidential material, authentication will always be required no matter what.
How to hide photos or videos on iPhone and iPad (via Apple):
- Open Settings.
- Scroll down to Photos and enable Use Face ID and Show Hidden Albums.
- Open the Photos app and select the photo or video you want to hide.
- Tap the 3 dots icon, and select Hide.
How to locate hidden photos and videos on iPhone and iPad:
- Go to Albums, Utilities, and tap Hidden.
- Complete the Face ID scan.
- Your hidden photos and videos will now be visible.
How to unhide hidden photos or videos on iPhone and iPad:
- Go to Albums, Utilities, and tap Hidden.
- Complete the Face ID scan.
- Tap the photo or video you want to unhide, and select the 3 dots icon.
- Tap unhide, and the picture will return to your Photos app.
Enable Night Shift for better sleep
The display on your iPad and iPhone emits blue light, which can keep you up at night. On top of that, the brightness of your display can also be stressful on your eyes if you're using your device in a dark room.
Night Shift is a setting that automatically adjusts the colors of your display to a warmer color, providing a more comfortable experience for your eyes, and potentially improving your sleeping pattern.
Night Shift uses your iPad and iPhones clock to determine when it is sunrise and sunset. The display becomes more yellow in the evening and returns to normal in the morning. What's more, you can also set custom times for Night Shift, or have it on throughout the day.
How to enable Night Shift on iPhone and iPad (via Apple):
- Open Settings.
- Scroll down and select Display & Brightness.
- Tap Night Shift.
- Choose between Scheduled or Manually Enable Until Tomorrow.
- Scheduled will have an option of Sunset to Sunrise or Custom Schedule.
- Adjust the Color Temperature by moving the Slider Bar to the left or right.
- Swipe up and you'll return to the Home Screen of your device.
If you enjoy darker and warmer colors you can also enable Dark Mode on your iPhone and iPad. This feature is a favorite amongst those who are often in low-light environments. Simply open your Settings, select Display & Brightness, and under Appearance, tap Dark.
Measure anything around you
Would you like to get instant measurements of anything around you? Well, if you don't have a tape measure nearby, the Measure app can give you the dimensions of any object located 2 to 10 feet from your iPhone and iPad.
The Measure app automatically detects the dimensions of rectangular objects, while also giving you the option to manually set the start and end point of an item. The next time your friend claims to be "6 foot 4," ask them to pose for a photo!
How to manually measure dimensions with iPhone and iPad (via Apple):
- Open the Measure app.
- A circular white ring with a center point should appear.
- Find the edge of the item you'd like to measure and select the (+) icon.
- Move your camera to the next point.
- Once you get to the end of the object you're measuring, select the (+) icon again.
- The final dimension should now be visible. You can continue adding measuring points using the same steps.
- Next to the (+) icon, you will also find a Camera Button. Tap the button to take a screenshot of your measurement.
How to automatically measure a rectangular object with iPhone and iPad:
- Open the Measure App.
- Point the circular white ring towards the rectangular shape or object.
- The app should automatically detect the measurements.
- Tap the (+) icon to confirm the measurement.
- Tap the Camera Button next to the (+) icon to screenshot the measurement.
Record your screen
You don't need third-party software to record your iPhone or iPad screen. Apple has a built-in screen recorder that can not only capture your screen but also your voice via the microphone. So whether you're recording an instructional video, or saving the final moments of your "Clash of Clans" game, Apple's got you covered.
It's important to note that the built-in recorder on your iPhone and iPad is hidden by default. You'll therefore have to add it to your Control Center first.
How to add screen recording to the Control Center (via Apple):
- Open Settings, select Control Center, and tap Customize Controls.
- On the available list of tools, find Screen Recording, and tap the green (+) sign.
- Tap the Record Button now visible on your Control Center.
How to screen record on iPhone and iPad:
- Open the Control Center.
- Tap the Record Button, and a three-second countdown will begin.
- You'll know when your screen is being recorded when you see a red status bar at the top of your screen.
To record your voice, tap and hold the Record Button and ensure the Microphone icon is now red. To stop the recording, open your Control Center again, and tap the Record Button. Your screen recordings will be located in the Photos app.
For those interested in creating presentations and guides, the screen record option is also available on MacBook. There are more customization options such as recording a selected portion of your screen only.
Split screen and multitask
iPad now offers the option to split screen two apps side-by-side. This is an excellent feature for those wanting to work efficiently by comparing different sources at the same time. For example, you could have your Notes app open while you browse Safari for information to write down.
Alternatively, you could also browse Twitter and have your Spotify playlist open on the side. The possibilities are endless, and it's a welcomed change from switching between apps and pausing what you're currently busy with.
How to split screen and multitask on iPad (via Apple):
- Open the first app you'd like to use.
- Select the Multitasking Button at the top of the screen.
- Tap Split View to send the first app to the side.
- Choose another app from your Home Screen or App Library.
- Adjust the app proportion by moving the divider in the middle.
Apple also gives you the choice to open the same app twice and apply the split screen feature. For instance, a student might want to open multiple Notes to compare various documents.
How to split screen the same app:
- Open the app.
- Slide your finger up from the bottom screen until the Dock appears.
- Touch and hold the same app, and drag it off the Dock to either side of the screen.
How to exit the split screen:
- Select the Multitasking Button on either side of the screen.
- Tap Full Screen.
- The apps can then be viewed individually using the App Switcher.
Watch movies and TV shows together on FaceTime
Did you know that you can watch videos in sync over a call? Using the FaceTime app in addition to the SharePlay screen sharing feature, users can stream movies and TV shows together. Everyone will have access to the playback controls, so you'll be able to play, pause, rewind, or fast-forward the video together!
How to watch movies and TV shows together over FaceTime (via Apple):
- Open FaceTime on your iPhone or iPad and initiate a call.
- Once the call has started, select the SharePlay Button on the top right corner of the display.
- Tap Share My Screen in the dropdown box.
- Navigate to the TV app or streaming app of your choice.
- Choose what you'd like to watch, and press Play.
- Select SharePlay when prompted to share the video.
- Tell your friends in the call to accept the SharePlay invite.
The movie or TV show will now stream to everyone on the call. The great part about SharePlay is that as you're watching the video together, the volume will automatically adjust while you talk. This creates an amazing environment for watch parties and live commentaries.
SharePlay isn't limited to videos though, you can also listen to music together via Apple Music. The steps are pretty much the same as above, with the ability to control playback and follow along to a song with time-synced lyrics.
Speak instead of typing with voice dictation
Instead of typing, voice dictation writes down your thoughts while you speak. It is available for many apps that use the Keyboard function on your iPhone and iPad. This comes in handy as a student if you'd like to jot down notes, or, as a business professional replying to emails on the go.
In terms of how accurate voice dictation is, well that depends on the clarity and speed of your voice. You will also need to learn the punctuating and formatting commands to properly structure your work. Nonetheless, it's much faster than typing and a blessing for hands-free enthusiasts.
How to enable voice dictation on iPhone and iPad (via Apple):
- Go to Settings, General, and Keyboard.
- Tap Enable Dictation.
- Open an app that uses the keyboard and you should see the Microphone icon.
How to use voice dictation on iPhone and iPad:
- Open an app that uses the keyboard.
- Tap the text area.
- Select the Microphone button and start speaking.
- Once you're finishing speaking, tap the Keyboard Button.
Voice dictation will underline words that it isn't sure of. You can tap the word and make corrections if necessary. Additionally, you can also replace entire sections by selecting the text, and tapping the Microphone Button again.
To change the language input of voice dictation, you will need to hold down the Microphone Button and select your preference. You can find an extended list of punctuation and formatting commands in Apple's iPad user guide.
Find your iPhone - even if the battery is dead
Nothing is worse than the fear of misplacing your iPhone. Did it fall out of your pocket on the way home, or, is it hiding between your bed sheets? Whatever the case may be, our usual instinct is to ask someone to call our phone. But what if nobody is home, or the battery has died? Fear not, iPhone 11 and later models now have the ability to be found via the Find My app.
Enable Find My on your iPhone (via Apple):
- Open Settings and tap on [your name] followed by Find My.
- Enter your Apple ID if prompted.
- Select Find My iPhone, Find My network, and Send Last Location.
If your iPhone still has battery life, you can locate it using an Apple Watch or iPad. On an Apple Watch, swipe up, and tap the phone icon with sound waves. Your iPhone should emit a noise even in silent mode. If you're using an iPad, open the Find My app, select your missing device, and tap Play Sound. If your battery has died, the final solution is to check the last known location.
How to find your iPhone if the battery has died:
- Open a web browser and log into iCloud.com.
- Locate the Find iPhone feature.
- Select the View On Map option.
Instantly send items to nearby devices using AirDrop
AirDrop is the easiest way to send files from one Apple device to the other. This means it works interchangeably between iPhones, iPads, and Macs. What makes AirDrop unique is that it isn't a confusing transfer method like Dropbox or cloud storage. There's no unorganized shared folder.
AirDrop uses Bluetooth so the transfer is immediate and takes a few seconds. No internet connection is required as Apple uses a peer-to-peer network. If you're looking to transfer multiple files with ease, AirDrop is the way to go!
How to use AirDrop (via Apple):
- Stand within Bluetooth and Wi-Fi range of the device you want to share something with.
- Open the Control Center and turn on Wi-Fi and Bluetooth.
- Make sure Personal Hotspot is turned off on both devices.
- Open the app that contains the file you would like to send.
- Tap the Share Button, and select AirDrop.
- Select the AirDrop user or device you want to share the file with.
If the AirDrop user is not in your saved contacts, you will find them under Other People as a potential list of recipients. The recipient will then be prompted with an AirDrop notification asking them to accept or decline the file.
If you want to protect yourself from unwanted AirDrops, you can open your Control Center, and hold down the Wi-Fi icon. Tap AirDrop and choose whether to disable AirDrop, restrict to contacts only, or make yourself visible to everyone.
Get severe weather alerts
The iOS Weather app has come a long way. You'll still find the weekly temperature forecast, but recent updates now incorporate the ability to have severe weather alerts sent directly to your iPhone and iPad. Depending on the climate you're living in, the Weather app's real-time notifications include hurricanes, tornados, heat waves, flash floods, rain storms, and more.
This feature is available in the United States, and most European regions, but has yet to be released worldwide. Users can opt for weather alerts in their current location, or add additional locations.
How to turn on severe weather alerts for your location on iPhone or iPad (via Apple):
- Open Settings, and tap Privacy & Security.
- Select Location Services, Weather, and Always.
- To receive the most accurate updates, turn on Precision Location.
- Open the Weather app, tap the bullet list icon, and then the three-dot icon.
- Select Notifications, and under Current Location, enable Severe Weather and Next-Hour Precipitation.
- Tap Done.
How to turn on severe weather alerts for other locations using your iPhone or iPad:
- Open the Weather app, tap the bullet list icon, and then the three-dot icon.
- Select Notifications, and under Locations choose your desired area.
- Enable Severe Weather and Next-Hour Precipitation.
- Tap Done.
You should now receive live notifications for severe weather alerts in your location or selected area. If you'd like to remove alerts in the future, you can do so by turning off the Weather app Notifications setting.
Scan, sign, and send documents
If you're on the go, finding a nearby printer to scan your documents can be a problem. However, if you're an iPhone or iPad user, you can scan, sign, and send documents within a few seconds. iOS goes beyond taking a picture, the built-in Notes app feature creates a professional-looking document that can be combined with multiple pages into a single PDF file.
How to scan a document with your iPhone or iPad (via Apple):
- Place your document on a flat surface with a contrasting background.
- Open the Notes app and create a new one.
- Select the Camera button, and tap Scan Documents.
- An orange highlighted box should appear around the perimeter of your document, and the scan should take place automatically.
- You can also manually capture a scan by selecting the Shutter button. Drag the corners to your preference, and tap Keep Scan.
- Continue scanning if you'd like to create a multi-page PDF single document.
- Once you're done, tap Save.
How to sign and send documents with your iPhone or iPad:
- Tap the Export option, and then tap Mark Up.
- Select the (+) button and tap Signature.
- Adjust the signature to your preference, and place it on the required section of the document.
- Tap Done, and you're ready to send.
- Open the Export option again, and tap Share.