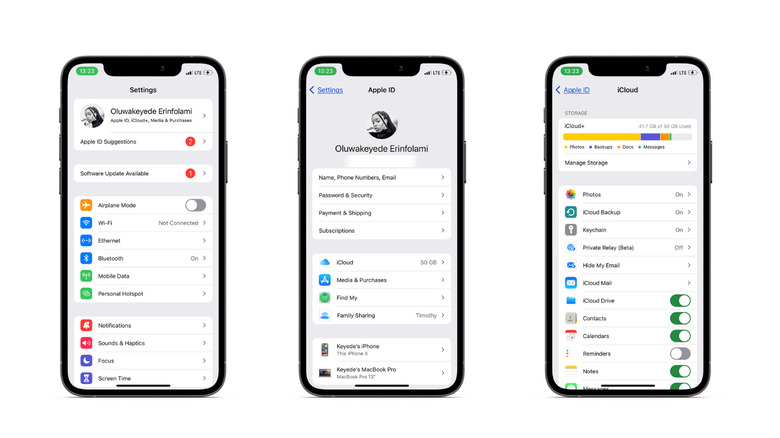How To Backup Your iPhone To iCloud
Most of us take our iPhones everywhere. They carry essential data like photos, videos, text messages, and app data. But iPhones can get lost or damaged, and while that can be terribly painful, you can always replace them. Recovering lost data is not so simple, and it's outright impossible if you haven't been consistently backing up your data.
Thankfully, Apple makes data preservation simple with a proprietary backup service called iCloud. It's where you can save updated copies of the information on your iPhone, iPad, or iPod touch. This includes photos and videos, iMessage and SMS messages, app data, Apple Watch backups, device settings, preferences like home screen and app organization, and purchase history from Apple services, like your music, movies, TV shows, ringtones, apps, and books (via Apple).
Once you enable iCloud, your iPhone will do an automatic backup once every 24 hours as long as it is powered on, plugged in, locked, and connected to Wi-Fi.
Here's how to backup your iPhone to iCloud
Head over to your iPhone's Settings app, then tap your name card at the top of the screen. In the Apple ID menu, select iCloud and toggle on the switch for iCloud Backup. Once that's done, your iPhone will automatically back up your data every day.
Since most people actively use their iPhones during the day, backups mostly happen while you sleep, so you might want to plug your phone in overnight so you can get consistent backups. You may have heard the myth that you shouldn't charge your iPhone to 100% by leaving it plugged in overnight, but all is well as long as you enable the Optimized Charging feature on your device.
You can select which data you want to include in your backups by scrolling down the menu and toggling on or off the switches in front of the different apps. You can also manually initiate a backup if you tap "Back Up Now", but all the other factors necessary for an automatic backup need to be present for the process to be successful. That means you still need to have your iPhone locked and connected to power and Wi-Fi.
Storage limits
You might get an alert that you don't have enough iCloud storage to complete a backup, and if that happens, you have two options: upgrade your existing storage or manage it. Apple provides 5 GB of iCloud storage for free per Apple ID account (not per device), and that space is barely sufficient, especially if you have multiple Apple devices backed up to iCloud. But you can easily upgrade to iCloud+ storage, which offers paid plans starting from $0.99 per month for 50 GB. You can also get 200 GB for $2.99 per month or 2 TB for $9.99 per month (via Apple Support), and Apple lets you share your iCloud+ storage with five other family members.
If you don't want to pay for more storage, you could turn off and delete previous backups for apps you don't consider important. Head to Settings > [your name] > iCloud > Manage Account Storage > Backups, toggle off the switch for apps whose backups you want to deactivate, then tap Turn Off and Delete to confirm. You could also do some housekeeping by clearing your iPhone's cache and deleting unused apps to free up space on your iPhone and reduce the size of the backup.