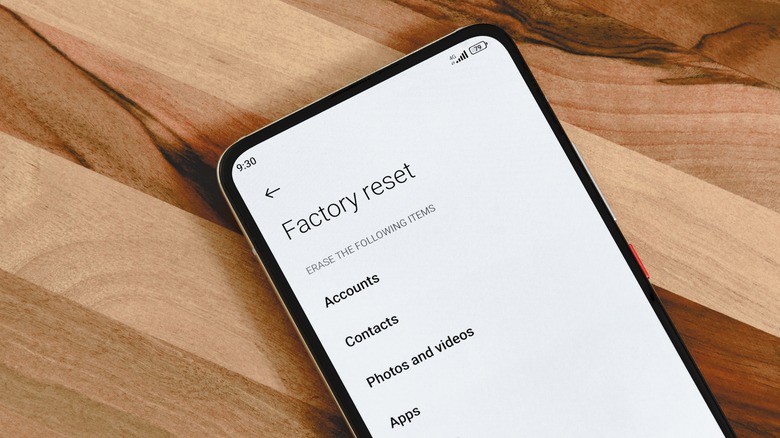The Easiest Way To Reset Your Android To Factory Settings
When you tap delete on your Android phone, a file might disappear from your view. But it's not really gone. You've erased the index of that file, but the file itself is still in the phone's storage. It stays there until new data is written over it. Imagine tearing out the table of contents from a book while the chapters remain intact. It's why deleted files can be recovered. And it's also the reason you need to wipe your Android before selling or donating it.
One in every five used phones on the market retains the previous owner's data (via CompariTech). Even when it's not left on the device, the personal files (photos, texts, emails, and even banking information) can be recovered if they weren't securely formatted. To do that, you'll have to factory reset your Android phone.
You can even reset your Android phone if troubleshooting a bug or issue doesn't work. Factory reset also fixes poor performance on laggy or malware-infected Android phones. Sometimes a system update can break functionality; a reset is the quickest way to recover it. We'll outline two easy ways you can factory reset your Android.
Get your Android ready for factory reset
Before performing the reset, consider backing up your phone externally, because your data and settings will be wiped. Follow our detailed step-by-step guide to back up your Android phone's data.
Also, you'll need your Google account to access your phone post-reset. Google's Factory Reset Protection (FRP), built into most new Android phones, keeps lost or stolen phones secure. So someone else can't wipe your phone (and its screen lock), and use it without your Google account. Take note of the Google account on your Android phone, and remember the password. You can set a new password if you can't recall it. But if you do change your Google password, wait at least a day before you reset a phone with that account (via Google).
Naturally, you'll need an internet connection to sign into your Google account after the factory reset. Plus, if your Android has a screen lock (PIN, pattern, password, or fingerprint), you'll be asked to enter it when resetting. The factory reset can take some time to complete. Be sure your phone has enough charge, or keep it plugged in, so it doesn't turn off during the reset.
How to factory reset Android via settings
The Settings app on your Android is the easiest way to reset it. The interface, layout, and button labels might vary between manufacturers because most Android phone-makers ship their devices with a custom skin overlay.
But reset options are often grouped as backup & reset or listed under the system tab. Samsung phones feature them under General Management. You can check the manufacturer's website or support page if you can't locate the reset menu.
1. Go to Settings.
2. Navigate to System, Reset options.
3. Find and tap the menu labeled Factory Reset, Erase all data, or Reset Phone.
4. If your phone has a lock, enter the PIN when Android prompts you.
5. You'll be given one last warning before you tap the Erase Everything or Delete All button.
The factory reset will take a few minutes. Once completed, your phone will be wiped, logged out of all your accounts and reverted to its original settings (via Google). The version of Android will be unaffected, though. If you upgraded to a newer version, the phone reboots to that latest release.
How to factory reset via Android Recovery
Factory reset via Android recovery is more involved and less user-friendly. If, for whatever reason, you cannot access the Settings menu. Or if your phone isn't working after a failed system update. You can reset it without booting to the Android OS (via Google).
The following should work for most newer phones. But if it doesn't for you, refer to your manufacturer's site to learn more about recovery.
1. Power off the phone.
2.Press the power and volume down buttons at the same time.
3.Keep them pressed for at least 15 seconds until the screen lights up.
4. Use the volume up and down keys to navigate; power button to select.
5.Select Recovery Mode from the menu.
6. Press the power button.
You'll now see a warning or no command screen, and you can enter Android Recovery from there.
1. While on the warning screen, press and hold the button.
2. Now press and release the volume up and power buttons.
3. Press volume down repeatedly to select Wipe data or factory reset menu.
4. Press the power button to start the factory reset and wait for it to finish.
5. Select Reboot system now and press the power key.
Resetting Android triggers the FRP (Factory Reset Protection), so you'll need to log into your existing Google account before you can set up the phone as new.