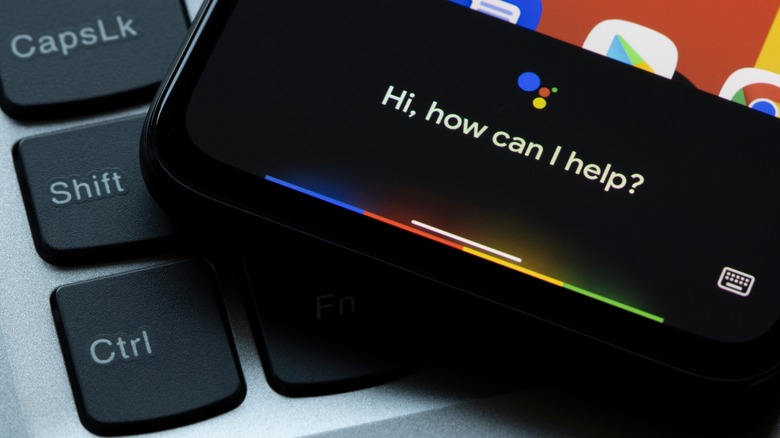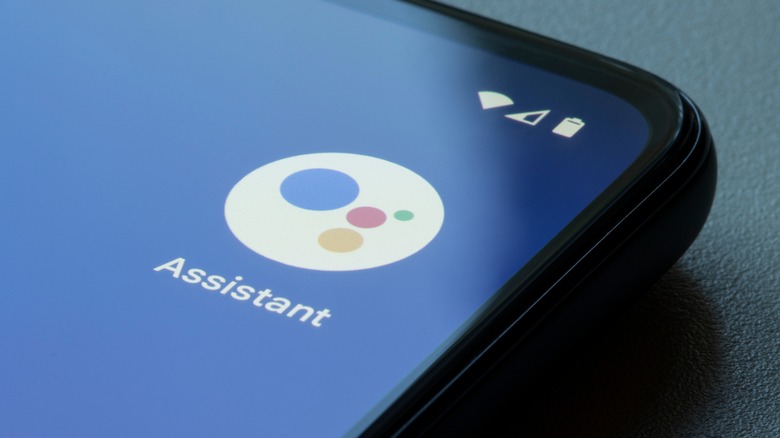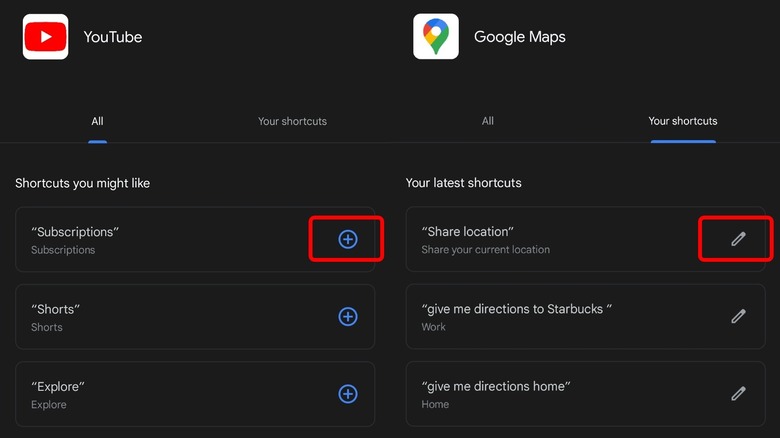The Hidden Feature On Android Phones That Can Be A Real Time Saver
Thanks to Google's wide array of apps and services, Android phones already come packed with a slew of useful features, and some of them may not be so obvious to those new to the operating system. One such feature has to do with Google Assistant, Android's built-in and voice-controlled digital aide that lets you do things like manage your to-do list, organize your schedule, enjoy all types of content, and get answers to queries on your phone, to name a few. By tweaking Google Assistant's settings, you can go a step further and actually execute advanced commands within your most used Android apps by using customized phrases that sound more natural to you when you say them out loud.
Google Assistant already has a long list of possible phone actions you can ask your phone to do, and a lot of the suggestions are based on your installed apps, as well as your Google Search history. If you don't have Google Assistant set up, you can easily enable the feature by firing up the Assistant app on your Android phone and following the onscreen prompts to teach it your voice for future use (via Google). While you can get started with using the service by trying out some of the suggested actions, the best way to maximize the powerful virtual assistant is by letting it do more specific voice-prompted tasks within apps.
How to access Shortcuts in Google Assistant on Android
In order to start using your own voice task prompts within your favorite phone apps through Google Assistant, you need to make sure that both your Android apps and the Google app versions are up to date. You will also have to dig your way into Google Assistant's full list of settings to find the Shortcuts menu. Fortunately, as explained by Google in a support document, you can access those settings with a couple of taps.
- Summon Google Assistant by either saying "Hey Google" on your phone or by long-pressing the home button.
- After the beep, say "Assistant settings."
- Scroll down the list and tap "Shortcuts."
Within this menu, you'll see a bunch of apps listed with preset voice command phrases. Simply tap the plus icon ("+") next to any of these phrases to enable the voice command. That itself is very useful, but the feature is most powerful when you set up your own custom phrases for the apps you use most often.
How to set up custom shortcut phrases in Google Assistant
Custom phrases in Google Assistant are very useful, as you can tailor them to your specific needs using phrases or words you'll easily remember. Perhaps you want Google Assistant to pull up directions when you tell it, "Take me home." With Shortcuts, you can easily set up that command to work with Google Maps. Similar features are available for everything from banking apps to YouTube. To set up custom commands, you need to:
- Tap the + icon next to one of the app's suggested shortcuts to add the phrase as-is.
- Tap the pencil icon that appears where the "+" button was located.
- Type in the custom phrase you want to use with that app.
- A confirmation page should appear with the new voice command mentioned.
The next time you say the magic words ("Hey Google," in case you forgot) or long-press your phone's home button followed by saying the custom voice command out loud, it'll immediately launch the affected app and execute the task associated with the shortcut phrase. "Shortcuts" also has a section that lists all of the apps on your phone that have voice-launchable advanced tasks. As you'd expect, you can also remove these shortcuts whenever you want, something Google also details in a support document.