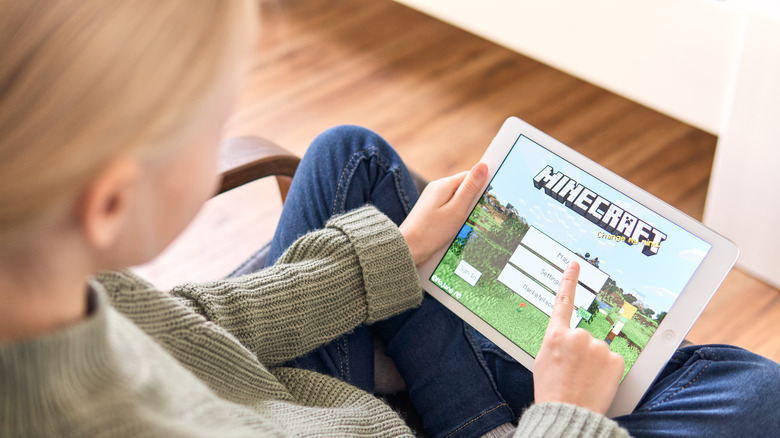Here's How To Pair Your Nintendo Switch Joy-Cons To Your iPhone On iOS 16
You've been able to pair third-party controllers from Sony and Microsoft with the iPhone and iPad for a number of years now; with the release of iOS 16, you can pair your Joy-Con controllers (and Switch Pro controller!), too. With the inclusion of Joy-Cons, iPhones now support all of the controllers from Sony, Microsoft, and Nintendo's latest round of gaming consoles, according to Apple. Support for pairing Joy-Cons to an iPad is coming later when iPadOS 16 is made available.
By pairing a controller, you can play games like "NBA 2K," "Call of Duty," and select controller-compatible titles on Apple Arcade without having to use touch screen controls, which can be tricky on small iPhone screens. Joy-Con controllers are a little more complex than PlayStation and Xbox controllers, however, in that each Joy-Con broadcasts its own Bluetooth signal to your iPhone. Fortunately, that doesn't make the setup process any more difficult, though it may take an extra minute or two.
How to pair Nintendo Switch Joy-Cons with an iPhone
The process of pairing Joy-Con controllers with an iPhone isn't much different than the method used with other controllers, as explained by Apple in a support document. Here's what you'll need to do to pair your Joy-Con controllers:
- Make sure your iPhone is up to date and running iOS 16 or later.
- On your iPhone, head to Settings > Bluetooth.
- On one of the Joy-Con controllers, find the circular button located between the bumper buttons on the side rail and press it for about 5 seconds
- Within the iPhone's Bluetooth menu, the controller will appear in the Other Devices section. The entry should indicate whether it is the left or right Joy-Con controller.
- Tap the Joy-Con in the Bluetooth menu to pair it with your iPhone.
- Repeat these steps to pair the other Joy-Con controller.
Joy-Con controllers are unique in that they're technically two different controllers. As Nintendo points out in its support document, the Nintendo Switch software pairs two Joy-Con controllers together. Apple has added a similar implementation to iOS 16 so that if you pair two Joy-Cons, iOS will see them as a single controller. Of course, if you choose, you're welcome to pair just a single controller and use it as a standalone gamepad.
How to customize Joy-Con controllers on iOS 16
After you pair the controllers with the iPhone, you'll have the option to customize them on a per-game basis. You can essentially change what each face button will do and enable haptic feedback, screenshot capture, or video clip capture, according to Apple. This can be especially useful if games have controls mapped for different controllers. For example, the A/B buttons may be reversed in a game because it was designed with a PlayStation controller in mind. Alternatively, you may just want to change a few controls around because it makes more sense to you.
To customize the controllers on an iPhone runnings iOS 16 or newer, head to Settings > General > Game Controller and tap the name of your controller. From there, tap Customize Controller and choose which game you'd like to customize the controls in. This is a very powerful feature akin to what's possible for PC gamers, as on traditional game consoles, you get very little or no customizability. It's a huge win not only for those who want to change one or two buttons around but for accessibility, too.