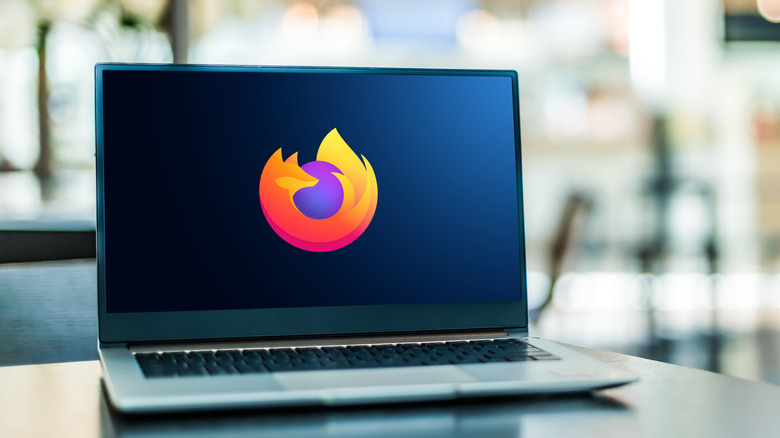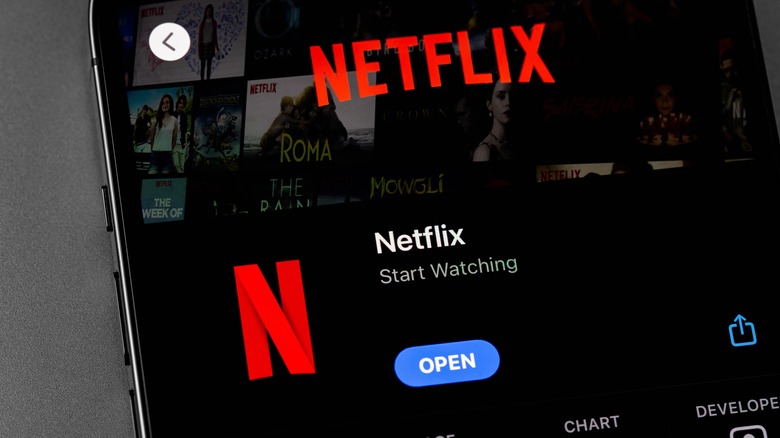How To Fix The 'Unexpected Error' Message On Netflix
The "Unexpected Error" message can really throw a wrench in your plans to watch a show or movie on Netflix. Sometimes it can easily be remedied by simply refreshing the page or restarting the app, but this doesn't work all of the time. In these cases, there may be something more going on that you'll need to address. It could be anything from clearing your browser's cache, to restarting your computer, or updating your Netflix app.
In the end, the method you'll want to use to fix an unexpected error depends on whether you're using a browser, which one you're using, or if you're using a mobile app. The error you're getting could be caused for different reasons depending on the platform. We'll show you how to try and fix this error depending on your circumstances with a few easy steps.
How to fix an unexpected error on Chrome
If you're using Netflix on the Chrome browser, and you reload the page and there's still an unexpected error, you'll want to try clearing cached images and files on the browser. Chrome's cache could be interrupting Netflix and causing the error. Thankfully, clearing the cache is quite easy to do, and you can follow these steps (via Netflix):
1. Click on the three dot menu icon in the top right corner.
2. Go to Settings > Advanced, then look for the Privacy section.
3. In this section, go to Clear Browsing Data > Advanced.
4. Go to the Time-Range dropdown and select All Time.
5. Next to Cached Images and Files, select Clear Data.
Now you can go back on Netflix and see if this method worked to clear up the error. You may need to restart Chrome in order for the changes to take effect.
How to fix an unexpected error on Firefox
If you're using Firefox to watch Netflix, the fix for the unexpected error will be similar to Chrome, in that you should try clearing your cache. In the same way, your cache could have data, which is interfering with Netflix, causing it not to work. Here's how you can clear the cache on Firefox in a few steps (via Mozilla):
1. Select the menu button on the top right and click Settings.
2. Select Privacy and Security.
3. Under Cookies and Site Data, select Clear Data.
4. Deselect the Cookies and Site Data checkbox, but keep Cached Web Content checked.
5. Click Clear.
You can now go back to Netflix and check to see that the unexpected error has resolved. You may also want to restart Firefox before refreshing as an extra precaution, but the changes to Firefox will be automatically saved once you clear the cache.
How to fix an unexpected error on Safari
Fixing the unexpected error issue if you're using Safari to watch Netflix is a bit different than other browsers. When you get this error here, you'll want to shut down and restart your computer in order to get Netflix working again. To do this, follow these steps.
1. Shut down your computer on Mac by going to Apple menu > Shut Down.
2. Wait about 10-15 seconds, and then turn your computer back on.
3. Once back on, open Safari again and go back to Netflix.
By restarting your computer, it will refresh Safari as well so that hopefully the unexpected error issue on Netflix will be fixed. You can also try clearing Safari's cache as well if this method doesn't work for you. You can do this by going into Safari's settings, and selecting the Clear Cookies and Clear Cache options. Then you can start up Netflix.
How to fix an unexpected error on the Netflix app
If you encounter the unexpected error in the Netflix app, there are a few fixes you could try. The first one would be to fully close the app, so it's not running in the background on whatever device you're using. Once you've done that, you can try restarting the app so that it reloads and hopefully eliminates the error.
If this doesn't work, you may need to update the Netflix app on your device. For most devices, you can head to the app store where you downloaded the app, and go to its page. If an update is available, it should show up here.
The other option would be to restart the device you're using the Netflix app on. Once you've fully shut down the device, wait about 10 to 15 seconds before turning it on again. When your device is fully back on, you can then try opening up the Netflix app again.