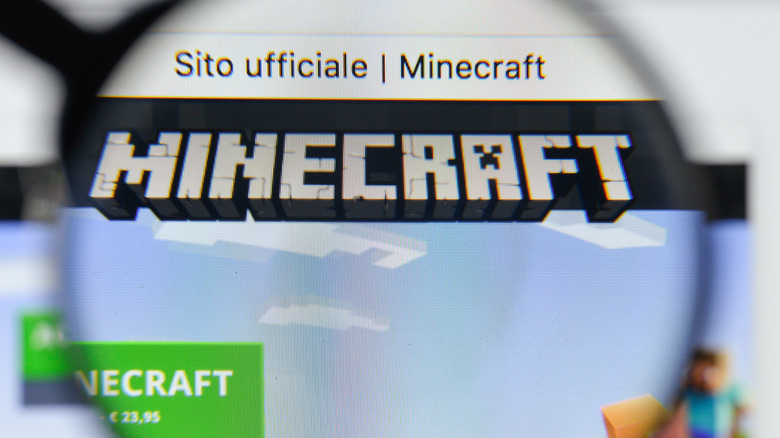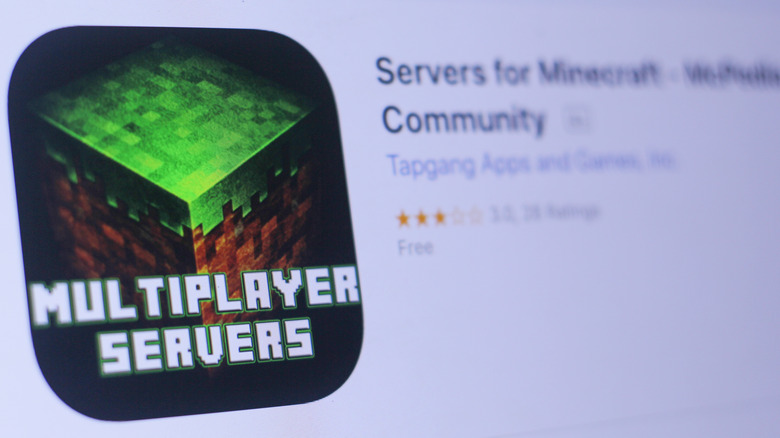Setting Up A Minecraft Server Is Easier Than You May Think
Creating, exploring, and taking on monsters in "Minecraft" is a uniquely immersive and boundless experience, but entering a world with friends is even more fun than going at it solo because you can have team adventures — explore, mine, build, and fight together. A multiplayer world like that is called a "Minecraft" server.
You have probably heard of "Minecraft" servers before. At a glance, it might seem like a daunting task, requiring considerable technical finesse to set up, but creating a custom "Minecraft" world can be easier than you expect. You can use a spare low-end machine to create the server if you're only playing with a few friends, or even use your daily-driver PC to create a "Minecraft" server that hosts your gameplay and lets your friends connect (via Minecraft).
Naturally, creating and operating the "Minecraft" server gives you full access to the in-game configuration. You can control the difficulty level, set the game mode (survival or creative), configure display settings, enable spawn protection, enter seeds for custom worlds, use mods, and kick idling players. We'll explore all of that and more in this quick-and-easy guide on setting up a "Minecraft Java Edition" server on a Windows PC.
Download the files
Since we're working with the Java Edition of "Minecraft," you'll need the latest version of the Java Runtime Environment (or simply Java). Head to the official Java website, download, and install Java on your computer. If it's already installed, make sure it's the latest release. You'll need to access the Java Control Panel to update the software. Skip the following steps if your Java version is already updated.
- Start by looking up "Configure Java" with the Windows search bar.
- Click and pull up the Java Control Panel.
- Switch to the Update tab and click the Update Now button on the bottom.
Java will check for any available updates and install the latest release. With Java updated, you're ready to install the multiplayer server tool (via Minecraft Wiki). You'll then use a batch script that automates and handles the server launch for you, saving you the hassle of entering a command every time.
- Create a new folder on your computer titled "Minecraft Server."
- Go to the Server page on the official "Minecraft" website.
- Download the latest .jar server package to the newly-created folder. Your browser might warn you about a harmful download; you can safely disregard the alert and keep the file.
Automate the launch
Next, we'll create the script to auto-launch the "Minecraft" server; it saves you the hassle of entering a command every time, plus you can use the batch script to troubleshoot if necessary later on.
1. Open Notepad on the PC either from the search bar or the Start menu.
2. Paste the following code in the new document:
- @ECHO OFF
- java -Xmx1024M -Xms1024M -jar minecraft_server.1.19.2.jar nogui
- pause
3. Click on File in Notepad, and then click Save As.
4. In the Explorer window that opens, navigate to the "Minecraft" Server folder you previously created.
5. Within that same window, change the "Save as" type in the drop-down menu from "Text Documents" to "All files."
6. Name the file "Launcher.bat" and then click Save. The text document will be saved as a batch file.
Make sure the version specified in the code you copy and paste into the text document matches the .jar file you downloaded from the "Minecraft" website. Also, the 1024M part of the code tells the server how much memory it's allowed to use, as explained on the Minecraft Wiki. You can allocate 2048M or 4096M for 2GB and 4GB of RAM, respectively; simply replace the 1024M in the code with your desired amount of memory.
The "nogui" appended to the end of the code loads the server without the graphical interface. The command saves resources, but you can leave out the "nogui" part if you want to work with the Mojang interface. The command prompt typically closes itself once a batch file is loaded, but the "pause" in the commands listed above prevents that, which is helpful for troubleshooting.
Allow requested permissions
Now it's time to launch the new server and configure it so others can connect and play. The server package will create many new files and folders on the first launch, including the End User License Agreement (EULA); you'll have to accept it to proceed further, according to the server creation guide on the "Minecraft" Help Center website.
- Double-click the Launcher.bat file you created during the previous step and watch the command prompt window that pops up.
- Wait for the batch script to finish processing and then close the window.
- Find the newly-created EULA text file and open it. Change "eula=false" to "eula=true" to agree to the EULA.
- Close the window and save changes.
"Minecraft" also needs to bypass your Windows Firewall to run.
- When you open the Launcher.bat file again, "Minecraft" Server will request access to get past the firewall.
- Click Allow and wait for the launcher script to finish running. This will take some time, but your server will be up and running soon.
- Quickly scroll through the command prompt window to spot any errors.
Fire up the server
Assuming you followed all of the previous steps without encountering any problems, your server is ready for connections — though keep the command prompt window open for now, and follow these steps:
- Open "Minecraft" using the game launcher.
- Find and click the Multiplayer button on the main window.
- The Multiplayer window will scan for servers on your local network and show them in a list.
If you want to connect to your server manually, you'll need to use a different process:
- Click the Add Server button at the bottom.
- Give the server a name of your choosing.
- In the Server Address field, type the following without quotes: "localhost".
- Click Done.
- Your new "Minecraft" server should show up on the list.
- Select that world and click Join Server to hop into the new "Minecraft" world.
Before you invite your friends to join your multiplayer "Minecraft" world, give yourself admin privileges so that you can control the in-game features and physics.
- Switch to the command prompt window running in the background.
- Enter the following command without the quotes: op "your Minecraft username".
- Press Enter.
To reconfigure the in-game settings, find the "server.properties" file in the "Minecraft" Server folder and open it with Notepad. Edit the text file with your preferences; here's the detailed list of what each line of code does. Type in "stop" if you want to save your progress and exit the world instead of closing the command prompt window.
Connecting to Minecraft servers
If your friends are on the same network as you (LAN or Wi-Fi), they can join your server by entering "localhost" in the server address bar. But to connect with players outside your local network, you'll need to forward a port ID to your router. The process varies between manufacturers, but you can refer to your router's user manual for details. The port ID you're looking for is listed in the server.properties file, the "Minecraft" Wiki notes.
If all of that still sounds too daunting, you can also avoid the hassle of hosting "Minecraft" altogether. Instead of creating the server on your machine, you can use a third-party web host. You can pick from paid and free options. Services like Minehut and Aternos generate and host your Minecraft servers for free. Up to 10 players can join, and the setup is effortless; you only need to create a free account, name your server, and activate it.
Paid "Minecraft" servers are more geared toward communities; some support unlimited players. Apex Hosting, Nodecraft, ScalaCube, and Hostinger are some popular options. You can buy storage and memory to match your desired specs (via Apex Hosting). The services give you granular control over the "Minecraft" world, allowing you control over resource packs, blocks, game mode, and more. You can even save or upload a multiplayer "Minecraft" world to these services. Connecting to the server is as simple as entering the server address in the Multiplayer section.