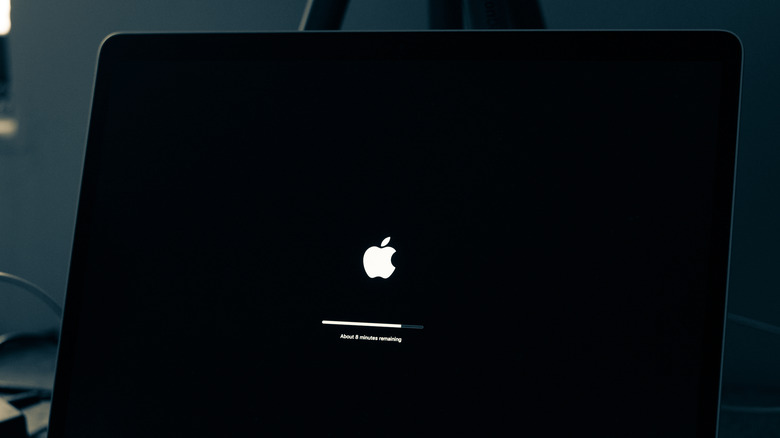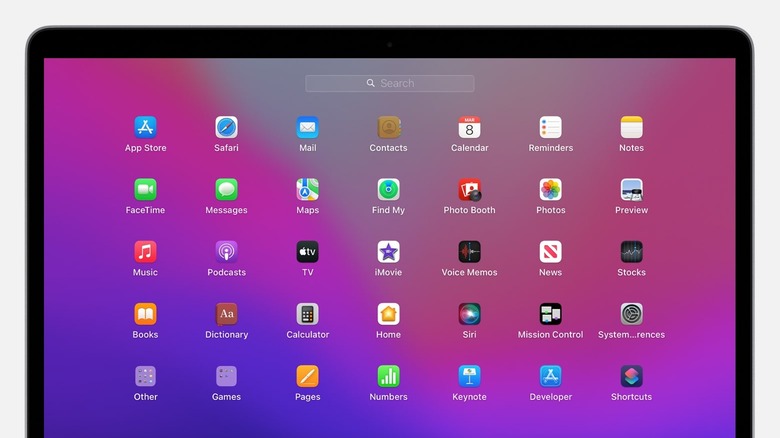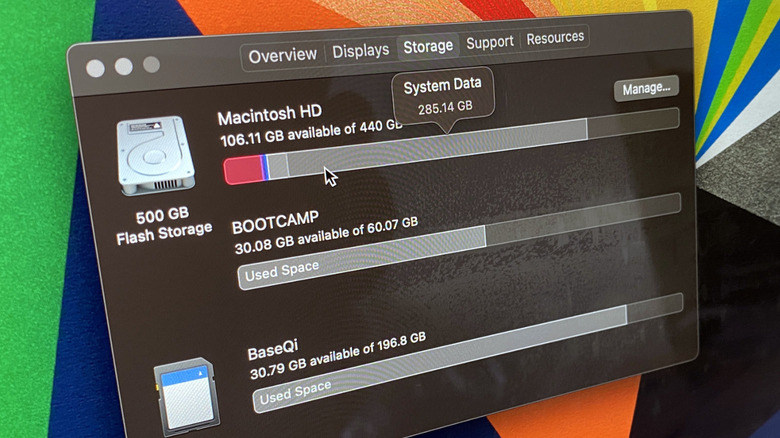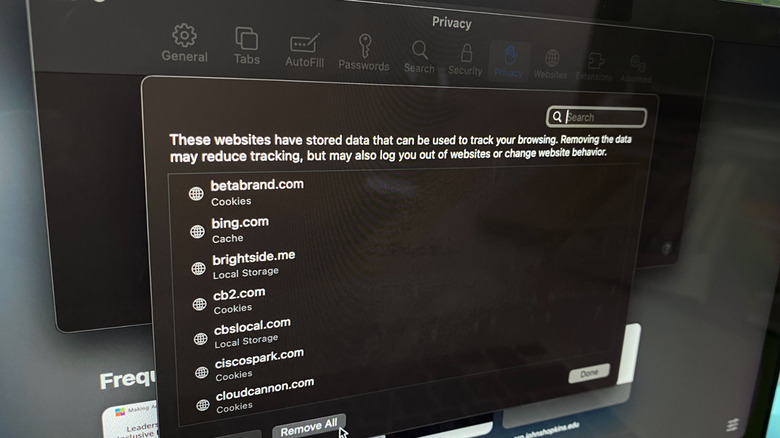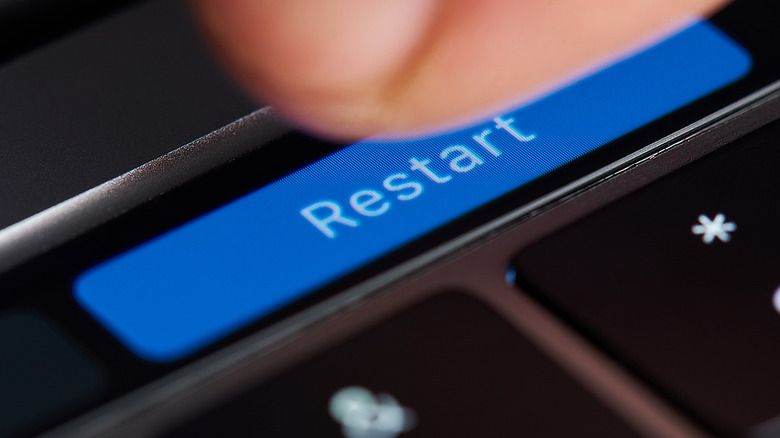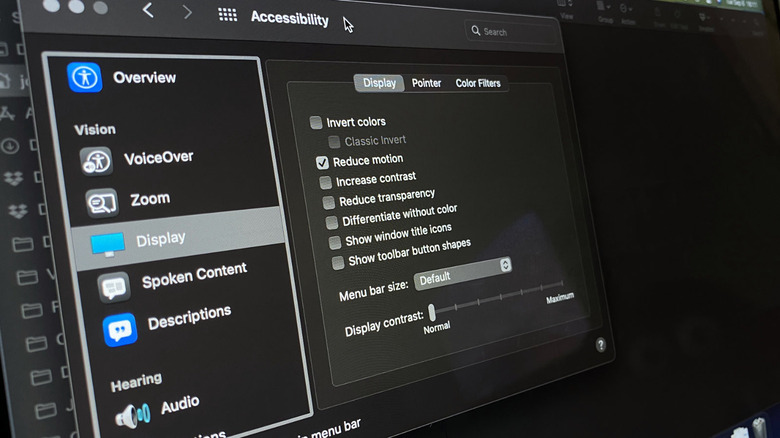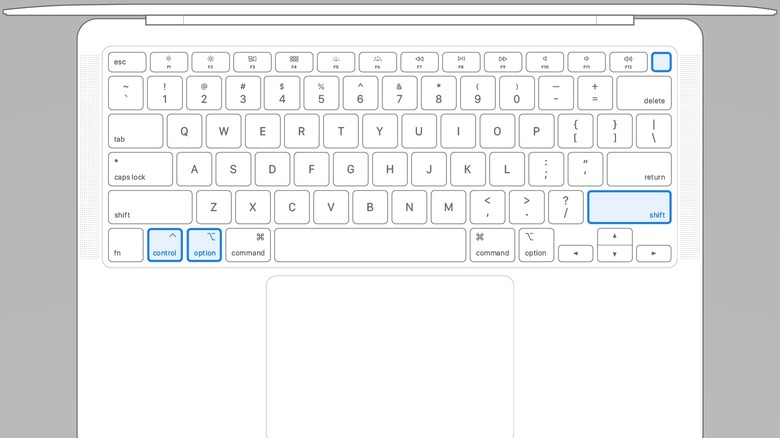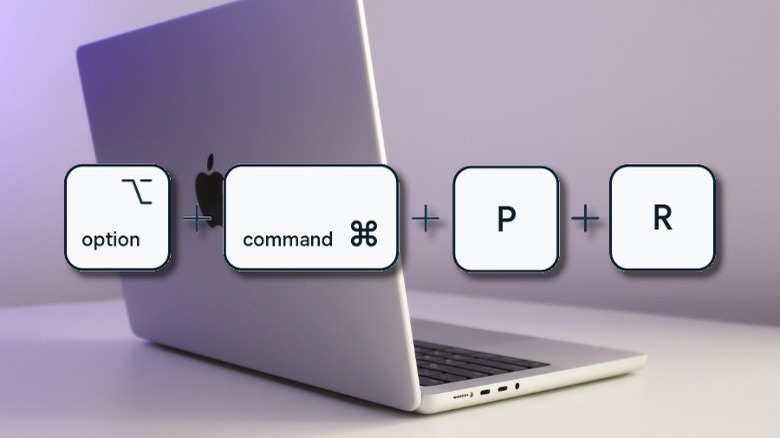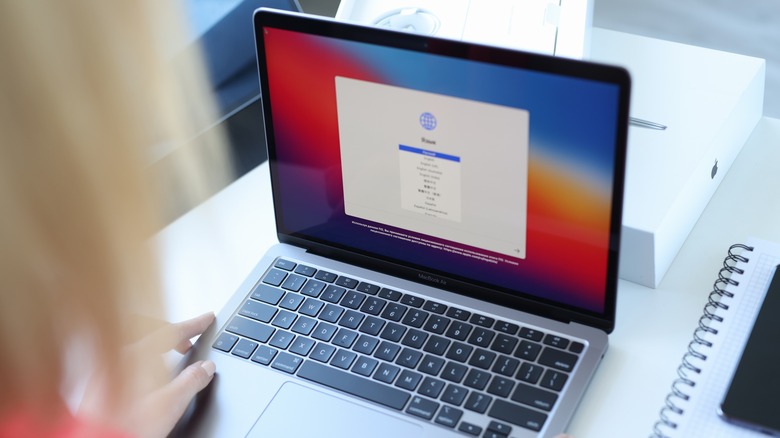10 Easy Ways To Speed Up Your Slow Mac
If you've owned your Mac for some time, chances are it doesn't feel as snappy as when you first took it out of the box. Every computing device slows down over time, and Apple's macOS devices are no exception.
Apple does support Mac models for more years than its competition seems to, keeping older hardware relevant for longer. For example, the current version of macOS, Monterey, supports Mac models that came out in 2015. The company also will repair devices out of warranty, as long as it's been fewer than seven years since Apple last sold them.
That also keeps e-waste down, which is a good thing as Macs are notoriously complicated to service. A quick glance at iFixit's repairability scores for laptops shows the majority of MacBooks are in the bottom half.
That longer support window can also be a detriment, as older Mac hardware can feel slow when new features are added to macOS. If that's happening to you, your usually lightning-fast Mac can feel sluggish.
There are several ways you can try to make your Mac feel fresh again. With most Macs not having upgradable parts, we're focusing on software tweaks to get things feeling fast again. All these are free, most are quick to do, and require no specialist knowledge to initiate. They also all use inbuilt Mac tools because the last thing you want to do is add another program to your Mac when it's feeling slow.
What is making my Mac slow?
Been getting more "spinning beachballs" than normal? Webpages taking longer and longer to load? Noticing your Mac takes longer to do things when you have multiple tasks going?
These are all symptoms of your Mac slowing down, but they don't tell you much about the root cause. It could be aging hardware or running out of system memory. Maybe you have apps you installed that are no longer compatible with the version of macOS you are running.
You could also have multiple programs that run at login, which can instantly make your macOS device grind to a halt. Storing files on your Desktop also is a common cause of slowdowns, as macOS creates previews for these on load. That's compounded by iCloud sync tasks if you have your desktop backed up to the cloud.
Apple has a few quick fixes to check, including quitting apps you're not using and using Activity Monitor to check if any apps are running away with your system resources. If your Mac is still slow after checking those out, we've got you covered.
Make sure you're updated
Before troubleshooting anything else, we're going to make sure our Mac's software is up-to-date. This might fix the issues if they were caused by a bug, but even if not, it'll provide us with a stable starting point.
The first step of any Mac troubleshooting is to make a Time Machine backup. That saves all our personal data in case something goes wrong.
Macs don't often lose user data, as the operating system is kept separate from your precious files. That said, it's always better to have a backup than not. Here's how to do that:
- Plug a USB or Thunderbolt storage drive into your Mac.
- Click on the Time Machine menu in the menu bar and Open Time Machine Preferences.
- Click on Select Backup Disk.
- Select the name of the external drive you plugged in, then click on Use Disk.
Once Time Machine has finished backing up, it's time to check for an update:
- Click on the Apple menu at the top left, and then on System Preferences.
- Click on Software Update.
- Your Mac will search for any updates.
- If it finds one, click on Update Now (for updates) or Upgrade Now (to move to the next major update).
Now your Mac is on the latest software, meaning fewer bugs. You should also check for app updates in the App Store, so everything is on the latest versions. Still, feels sluggish? Time to do some more troubleshooting.
Uninstall old and unused apps
Apps take up precious disk space. Moreover, even old apps you never use could have always-running programs, slowing down your Mac while you do other tasks.
On a Mac, you delete apps from the Application folder to uninstall them.
- Open Finder and go to the Applications folder.
- Click on the grid icon and sort applications by Last Opened so you can find the apps you don't use.
- Drag the application to the Trash, then remember to Empty Trash to fully uninstall.
You can also uninstall apps from Launchpad.
- Open Launchpad, and then press and hold the Option key.
- Click on the X on the app icons you want to delete.
Some apps, like those from Adobe, prefer you use their uninstaller. Use Spotlight or Finder search to look for "[app name] uninstaller." Then run the program that it shows, and follow any instructions.
Also, remove any unused widgets in the Notification Center. These slow down your Mac by using up system resources.
- Open Notification Center by clicking on the Date and Time in the menu bar or by swiping left on the trackpad with two fingers if you're on a MacBook.
- Hold the Option key, move the pointer to the widget you don't want, and click the – button that shows up.
Apps aren't the only thing that takes up disk space, so let us continue.
Free up disk space
All computers slow down when their main disk starts filling up, and Macs are no exception. Especially newer Macs, which use SSD storage. According to Anandtech, that type of storage starts to slow down as it gets closer to 100% full, as it has to read, then write, to unfilled blocks.
The first step to clearing out some space is to check what's actually on your Mac. Click on the Apple menu, then About This Mac. When there, head to Storage and click on Manage. This will show you which categories of files take up the most space so you know where to target your efforts.
While you're on this page, click on Documents on the sidebar. That'll let you sort your files by size, making it simple to remove a few large files to claw back storage space. Then, click on Downloads, and remove anything large. Finish by clicking on File Browser, which will let you see how much is taken up by Photos and other folders.
Then it's time to empty the Trash because Mac doesn't automatically empty this by default. You also want to check the Trash in iPhoto, iMovie, and Mail, and you can gain many gigabytes of storage back by deleting the iTunes backups for your iPhone, iPad, and iPod touch.
Empty Safari cache
If you're using Safari on your Mac, you're not alone. Sure, it doesn't have quite the range of extensions as other browsers, but it makes up for it with privacy features. Just like any browser, it can slow down over time.
The biggest culprit is Safari's cache, which could be saving outdated data, which leads to long loading times of often-visited web pages or even loading out-of-date info. Time to clear it out.
There are two ways to clear the cache on Safari. One is shorter but removes cookies and other site data. We prefer the long way, which clears the cache without removing other data.
- Open Safari.
- Click on Safari on the menu bar, then on Preferences.
- Then click on Advanced at the top-right, and select Show Develop menu in menu bar.
- Close Preferences so you're back on Safari's home screen.
- Click on Develop, then click Empty Caches.
That clears the Safari cache without removing your login cookies or other site data. If you still think Safari is making your Mac feel slow, it's time to remove all Safari data.
- Navigate to Preferences as above.
- Click on Privacy, then on Manage Website Data.
- Click Remove All to get rid of all stored Safari data, or choose individual sites and click on Remove.
Restart your Mac occasionally
It might be one of the oldest memes in tech, but your Mac will benefit from a restart every so often. A reboot clears out active memory, which could resolve any minor glitches. It can also help your Mac if it starts slowing down or if it freezes up.
According to Mic, Apple-certified Macintosh technician Jonathan Steingart says, "the only time you should really consider completely shutting down a computer is if it needs an update, it's acting sluggish, or you aren't going to be using it for a few days."
That's true enough for Intel-based Macs. If you have a newer Mac with one of Apple's M1 or M2 chips, they benefit even more, running some maintenance tasks on reboot.
There are several ways you can trigger your Mac to restart. The most common way is to click the Apple logo at the top left, then click on Restart from the menu that appears. You'll get a confirmation pop-up, so click Restart again. This is also Apple's preferred method.
There are also some keyboard shortcuts to trigger a restart. If you hold Control and the Eject button (if your Mac has one), you'll get a shutdown dialog window, that you click Restart on. Newer Macs can get the shutdown dialog window by pressing Control and the Power button. Holding Control+Option+Command and then pressing the power/Eject/Touch ID button will close all apps and shut down your computer, which is handy if your Mac is unresponsive.
Turn off visual effects
Turning off some of the visual effects is one of the biggest things that can make your Mac feel faster again. Whether they are slowing down your Mac or just feeling slower, these visual effect settings should help.
The biggest performance boost will be to turn off most animated effects altogether. Then there are a few settings for the dock, including turning off the Apple-patented Genie effect. That's the shrinking animation that fades into the dock when you minimize apps.
Turning these effects off is a tradeoff. You might gain some speed back, but your Mac will feel less of a Mac without Apple's UI tweaks.
To limit how many animations macOS makes, it's time to dive into the Accessibility menu.
- Click on the Apple menu and select System Preferences.
- Click on Accessibility, then on Display.
- Select Reduce Motion and close System Preferences.
Then there are some tweaks to how the Dock behaves that also help.
- Open System Preferences and select Dock & Menu Bar.
- Untick Animate opening applications.
- Also, untick Automatically hide and show the dock.
- Click on the drop-down menu next to Minimize windows using, and select Scale effect.
Clean your Mac
Most of these tips are cleaning out digital data in your Mac. The hardware also occasionally needs cleaning, which could be the root cause of your slowdowns.
Dust build-up inside your Mac could be reducing performance. The tightly-balanced thermal situation inside the svelte Mac interior won't work as well when it's covered in dust. That leads to constant fan noise as macOS tries to adjust or even throttled processor performance.
If you're feeling handy, you can open your Mac's aluminum casing and clean out any dust bunnies that might be accumulated. You'll need some tools, some time, and a clear work area.
The team over at iFixit has what you need to know, with detailed teardowns, guides, and tips and tricks to get inside and clean MacBooks, Mac minis, the Mac Pro, and the highly involved iMac – which requires you to take the screen apart to access.
It's okay if you don't want to risk your expensive Mac by opening it yourself. Any Apple Genius Bar can help you clean the inside of your Mac or support your local third-party, Apple Authorized Service Provider.
Reset your SMC
The System Management Controller (SMC) controls some low-level functions that could cause multiple issues if it glitches. Unresponsiveness, overheating, slow Mac performance, and more can all be solved by a quick reset of this component.
Every MacBook since 2018 has either the T2 security chip or Apple silicon powering it. Before resetting the SMC, Apple suggests to power down your Mac, push the power button down for 10 seconds, releasing it, then pressing the power button once to turn on your Mac.
Then to reset the SMC:
- Power down the Mac.
- Press and hold Control and Option on the left side of your keyboard, and the right Shift key for 7 seconds.
- Keep your fingers on those three keys and press and hold the power button for another 7 seconds.
- Release all the keys, then press the power button to power your Mac on.
On a pre-2018 MacBook with a non-removable battery:
- Power down your Mac.
- Press and hold Shift, Control, and Option on the left side of the keyboard, then press and hold the power button as well.
- Count to 10 while holding those four buttons down, then release.
- Press the power button to turn your Mac back on.
To reset the SMC on a desktop Mac, Apple says to:
- Shut down your Mac, then unplug the power cord.
- Wait 15 seconds, then plug the power cord back in.
- Wait 5 seconds, then press the power button to turn on your Mac.
Reset your PRAM (or NVRAM)
Your Mac has a small section of memory called the PRAM or NVRAM that stores some core settings information about your computer. Sometimes it gets corrupted, causing connectivity issues, odd behavior, and even slow performance.
Since PRAM or NVRAM isn't part of your Mac's system memory, it doesn't get cleared on a reboot. Thankfully, Apple built a simple way to reset this memory storage, so it will store uncorrupted settings the next time you boot.
If you're on an Apple silicon-powered Mac, resetting your PRAM or NVRAM is as simple as rebooting your computer. For Intel-based Macs, you'll have to do the following:
- Power down your Mac.
- Unplug every USB device. The only exception to this is USB keyboards if you are using one.
- Tap the power button to turn on your Mac.
- Quickly press and hold the Option, Command, P, and R keys before the gray screen appear.
- Keep holding all four keys for 20 seconds.
Your Mac will look like it's restarting. For older Macs that chime at startup, keep holding the keys until you hear a second chime. Hold the keys down for newer Macs with the T2 chip until you see the Apple logo appear and disappear twice.
Can I use an 'optimizer' or 'cleaner' program?
It's important to understand that your Mac and macOS have been designed to be mostly self-maintaining. That includes clearing cache files regularly, so your drive doesn't fill up and intelligent memory management algorithms.
When you install an optimizer or cleaner program on your Mac, the tools they include can disrupt your Mac's normal operation. Let's look at the things they remove and why that might not be a good idea.
Log files take up small amounts of space, but they're invaluable for future troubleshooting. Cache files take up space but make your Mac faster under normal conditions. They could even uninstall important system files, components, or programs necessary for your Mac.
That's why one of the more knowledgeable users on the Apple Support Communities, John Galt, says to avoid any program that claims to be able to instantly fix your macOS device. "Never install any product that claims to "clean up", "speed up", "optimize", "boost" or "accelerate" your Mac; to "wash" it, "tune" it, or to make it "shiny." Those claims are absurd."
Just avoid them. You can do most of the things they claim to do manually, and learn more about your Mac in the process.
Reinstall macOS
Sometimes it's quicker to start fresh with a newly installed version of macOS. Note that this doesn't remove your files and user settings but will remove any programs you had installed. It's still a good idea to back up your personal data before starting with a Time Machine backup.
While you wait for Time Machine to finish backing up your files, it's worth making a list of every application installed on your Mac. Some of these will be ones you installed, and they will be removed during the macOS reinstallation process.
- Open Finder and go to the Applications folder.
- From the View menu, click on List.
- Hit the Command-A (select all) and then Command+C (copy) key combinations.
- Open TextEdit.
- Click on Edit on the menu bar, then on Paste and Match Style (or hit Command+Option+Shift+V).
- Save that file as a .txt or .rtf into your iCloud.
When reinstalling macOS, you can use this list to reinstall apps from the App Store.
To reinstall macOS, you'll want to boot into macOS Recovery. This differs depending if your Mac is powered by an Intel chip or an Apple chip. Follow the reinstallation instructions on Apple's support page. You'll need to be connected to the internet for this to work. Follow the instructions until your Mac finishes reinstalling.
What if nothing helps?
While there are many ways to speed up your slow Mac, sometimes you need a professional's touch. If nothing on this list has helped, it's time to contact Apple.
You can start by talking to one of Apple's Support Advisors. They'll be able to run down common issues and book you a Genius Bar appointment so a technician can rule out any hardware issues. If you're not near an Apple Store, you can arrange to send your Mac in for service or to go to your closest Apple Authorized Service Provider.
Depending on the age of your Mac and how much it'll cost to repair it, you might want to consider upgrading to a new machine. Apple's current crop of Macs is the best they've ever been, across the entire range of desktop and laptop computers.
We particularly like the MacBook Pro M1 Max, which we called "Apple's Best Computer In A Decade." The custom Apple M1 Max processor has oodles of power while being power efficient. It also features a miniLED panel, making it one of the best screens on the market.