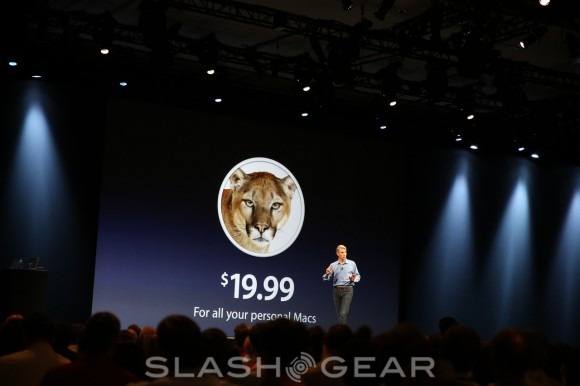Prepping For Mountain Lion: Three Steps You Must Take
This week Apple will be unleashing the Mountain Lion: Apple OS X 10.8, and aside from grabbing $20 from your dresser drawer, we've got three steps you'll want to take in preparation for this upgrade to your computer. This software update is set to bring you everything we got a look at a few weeks ago in our first Mountain Lion hands-on and more, and all of it for a cool $19.99 – but not everyone can join in on the fun. The first step you'll need to take is checking to make sure your machine can handle the update.
1. Requirements Check
System requirements for any machine hoping to update to Mountain Lion include the following three bits – and you'll need em all:
• OS X v10.6.8 or later
• 2GB of memory
• 8GB of available space
In addition to these requirements, you'll need to have each of them on a machine that Apple has officially stated they'll be supporting. You can find out exactly which machine you currently own – if you do not already know – by clicking on the Apple logo in the upper left-hand corner of your display, going down to "About this Mac". Once your About window has popped up, hit the "More Info..." button and you'll see a summary of what your machine is and when it was made.
• iMac (Mid 2007 or newer)
• MacBook (Late 2008 Aluminum, or Early 2009 or newer)
• MacBook Pro (Mid/Late 2007 or newer)
• Xserve (Early 2009)
• MacBook Air (Late 2008 or newer)
• Mac mini (Early 2009 or newer)
• Mac Pro (Early 2008 or newer)
If you're included in both categories above, you'll be good to go! For those of you wondering which applications you've got that might not be compatible with the new system, there's a webpage that'll help you figure it all out: Roaring Apps.
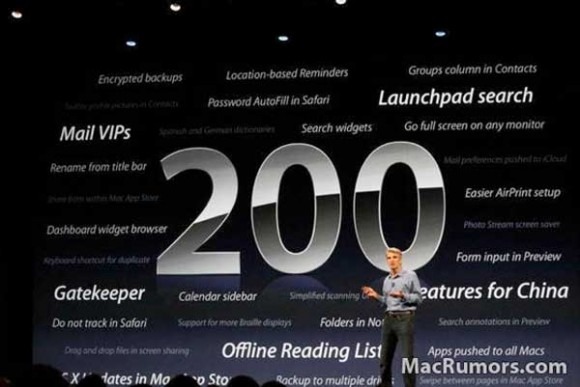
2. Backup and Clean Out
Though it's not completely necessary, it's always a nice step to take before doing any large moves on your computer – clean it up and back it up. You've got a built-in bit of technology on your machine that will do part of your job for you – head to Applications, find your Utilities folder, open it up and find Disk Utility. This application will be able to verify and repair your disk permissions and the disk itself with only a couple of clicks.
You can also work with a lovely application called AppCleaner which will allow you to toss out all the applications you've got that've just been sitting there collecting dust for months – you don't need that image editing app anymore, right? You've upgraded long ago. Now it's time to toss the trash.
Finally you'll want to backup your machine with OS X's build-in ability to do so: Time Machine. This functionality allows you to simply plug in an external hard drive (which you should have always, so go get one if you don't) and back up your system with a simple button click. This functionality also exists up in the left-hand corner of your display in that Apple logo – click it and look down the menu until you see System Preferences. Once you're there, the Time Machine logo exists in the fourth row – it's silver, green, and self-explanatory.

3. Update your system (before you load Mountain Lion)
You'll want to head to Apple's built-in system updater by heading to the Apple logo in the upper left-hand of your screen and finding "Software Update". Here you'll see you're ability to update any and all system bits with a couple of button clicks. Easy as pie! You'll then be completely ready to update to OS X 10.8 Mountain Lion.
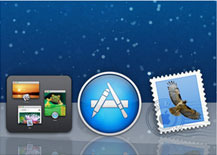
To grab Mountain Lion you'll want to head to the App Store built-in to your machine – in your apps. Or you can head to Apple's page for the software – which will also link you to the same place. The download will be rather large, so make sure you're on either wired internet or you've got some time to spare while waiting for it to transfer to you over the web. And let us know how it goes!